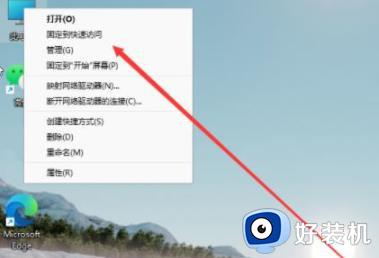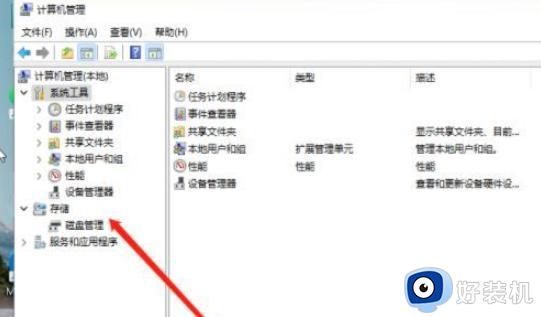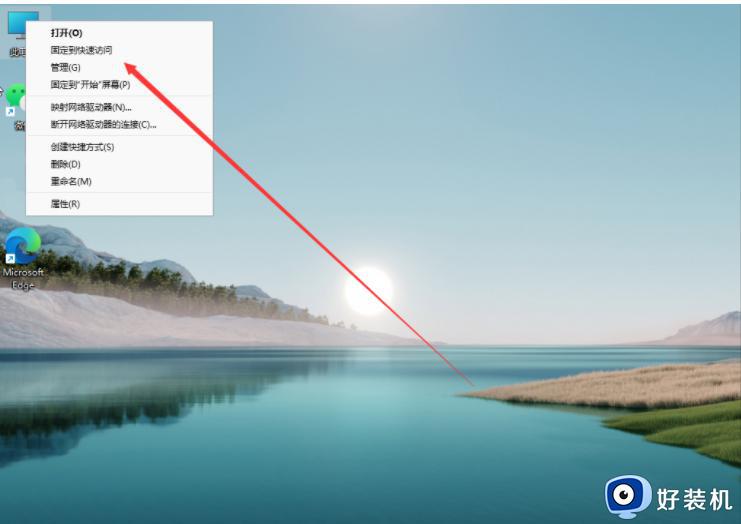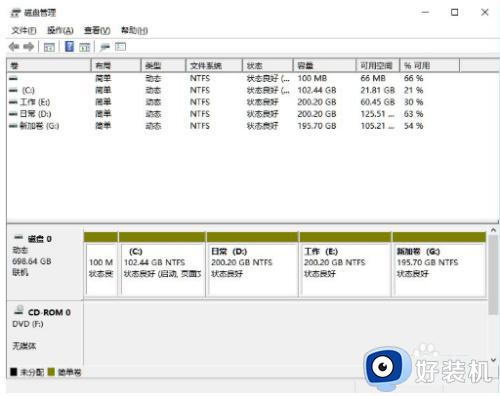win11整数分区硬盘设置方法 win11硬盘分区整数怎么设置
在日常操作win11系统的时候,硬盘空间的整数分区能够保证用户更好的对文档文件进行分类管理,当然有些用户对于win11电脑默认的硬盘分区大小不满意的情况下,也可以进行适当的调整,那么win11硬盘分区整数怎么设置呢?接下来小编就给大家介绍win11整数分区硬盘设置方法。
推荐下载:微软最新系统win11下载
具体方法:
1、首先右键“此电脑”,打开计算机“管理”。

2、接着进入左边存储选项下的“磁盘管理”。
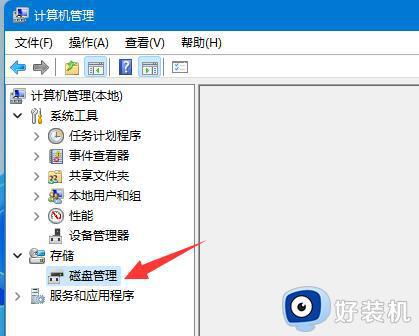
3、然后查看右侧磁盘情况,是否有可用空间。(如果有可用空间就跳到第6步)
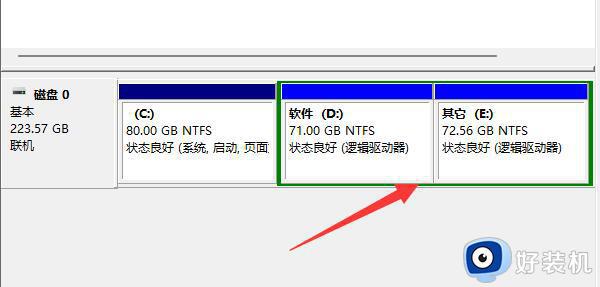
4、没有可用空间的话,右键有空间的磁盘,选择“压缩卷”。
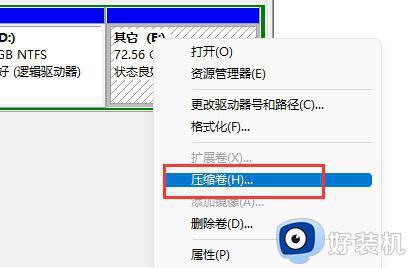
5、然后选择需要腾出的空间量,点击“压缩”。
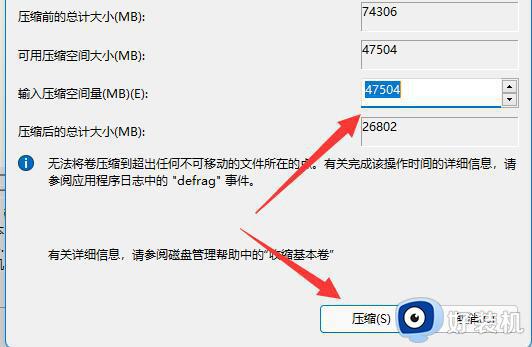
6、压缩完成就能出现可用空间了,右键它,选择“新建简单卷”。
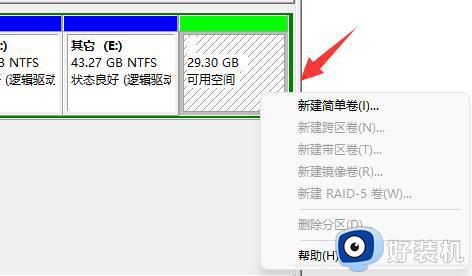
7、再输入想要的简单卷大小,点击“下一页”。
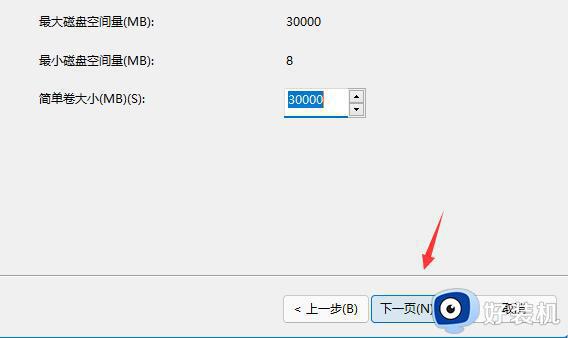
8、其他设置全部保持默认,点击“下一页”。
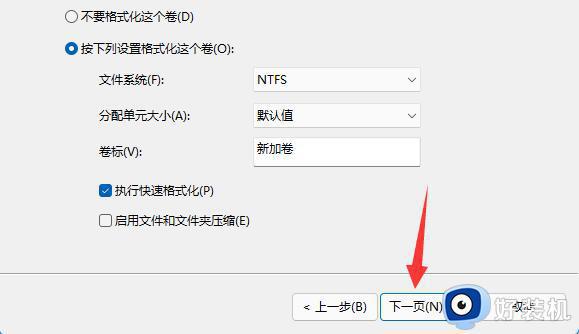
9、最后点击“完成”就可以创建新的分区了。
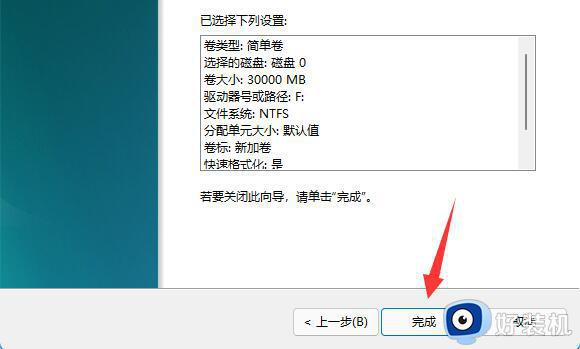
10、如果我们有不需要的分区,直接右键,点击“删除卷”即可。(删除会直接清空数据,没有备份的需要提前备份)
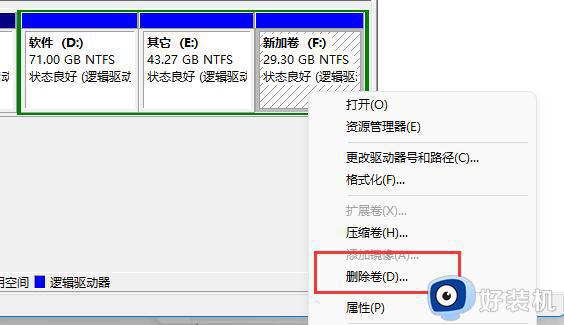
以上就是小编给大家讲解的win11整数分区硬盘设置方法了,还有不清楚的用户就可以参考一下小编的步骤进行操作,希望本文能够对大家有所帮助。