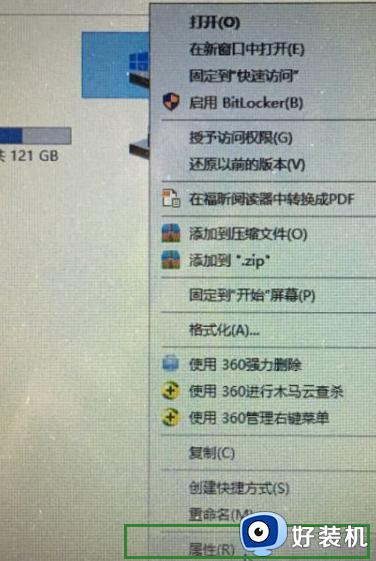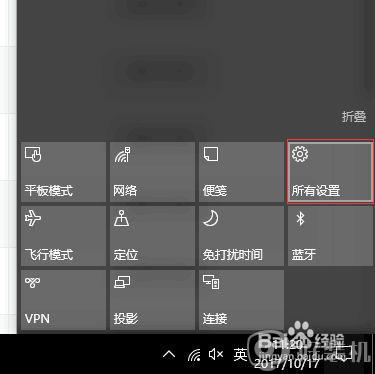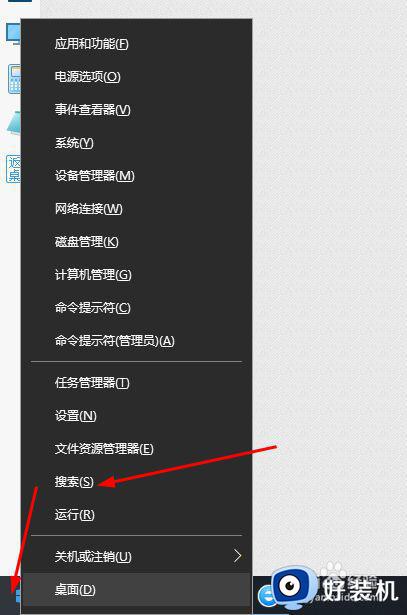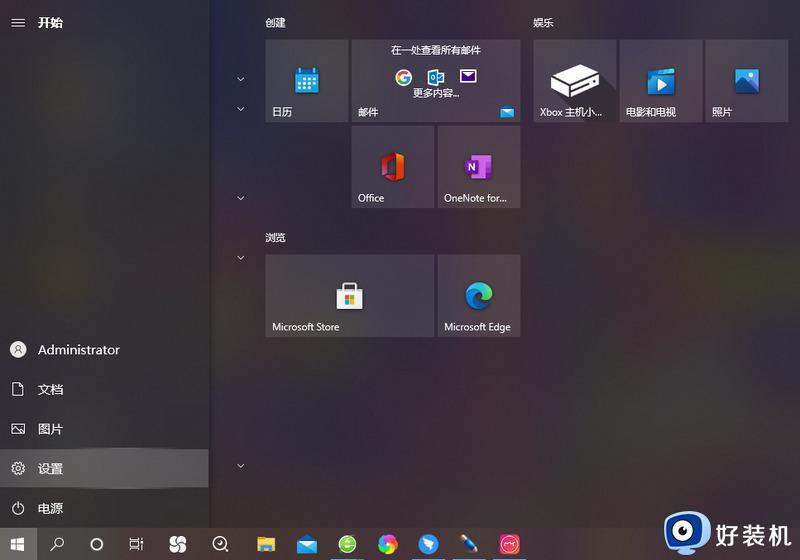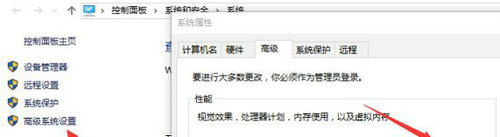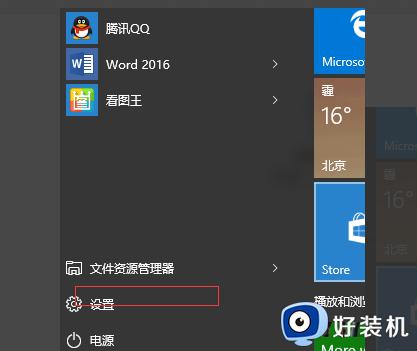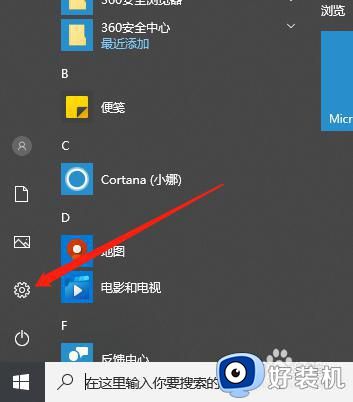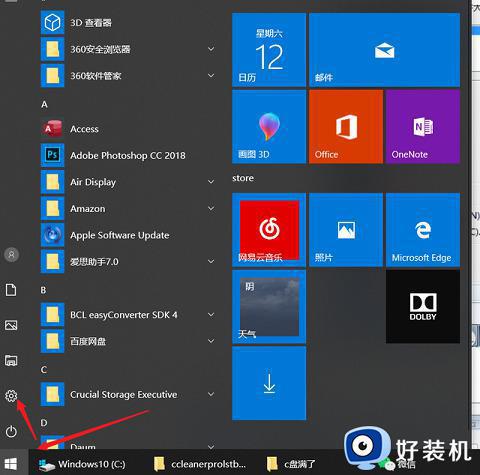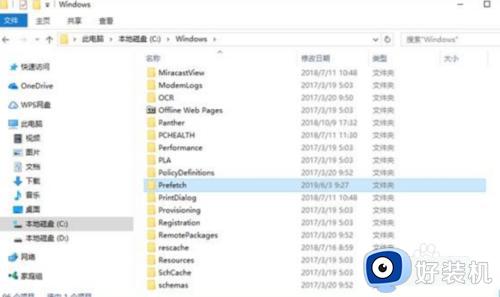win10电脑内存占用大清理教程 win10怎么清理运行内存占用
时间:2023-02-13 10:16:32作者:xinxin
我们在日常操作win10电脑的过程中,运行的程序往往会占用到系统的运行内存,因此对于win10系统中不需要用到的程序用户需要及时进行关机,防止出现运行内存占用大影响系统运行的情况,对此win10怎么清理运行内存占用呢?下面小编就来教大家win10电脑内存占用大清理教程。
具体方法:
1.首先我们打开桌面上的“此电脑”,在页面中,右键选择c盘中的“属性”。
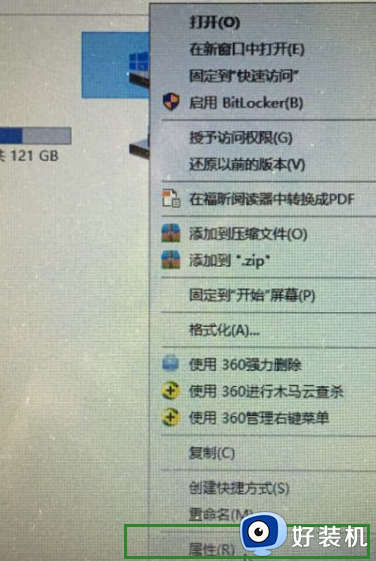
2.进入属性页面后,我们点击下方的“磁盘清理”选项。
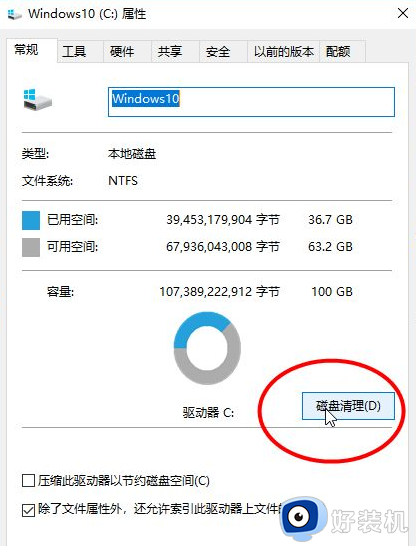
3.接着会开始扫描c盘中的垃圾文件,耐心等待一小会就好啦。
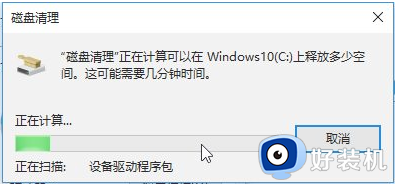
4.清理完成后,会弹出磁盘垃圾文件,我们勾选全部清理即可。
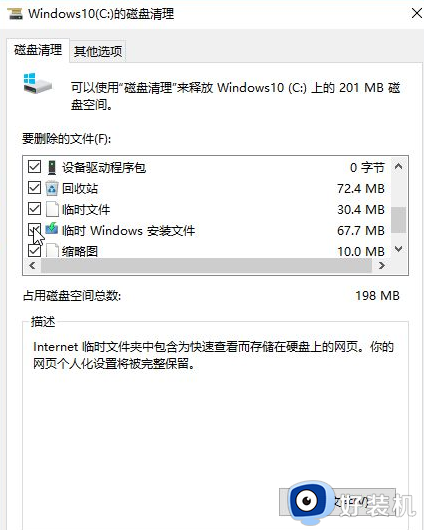
5.勾选完成后,会弹出窗口确认是否删除,我们点击“删除文件”即可,注意将重要文件的勾选取消。
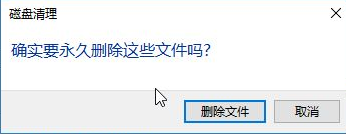
6.我们耐心等待十几秒删除电脑的垃圾文件即可,释放运行内存。
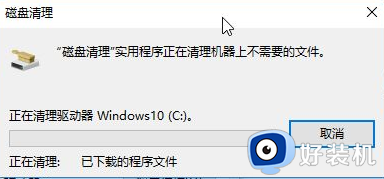
上述就是小编给大家分享的win10电脑内存占用大清理教程了,如果有不了解的用户就可以按照小编的方法来进行操作了,相信是可以帮助到一些新用户的。