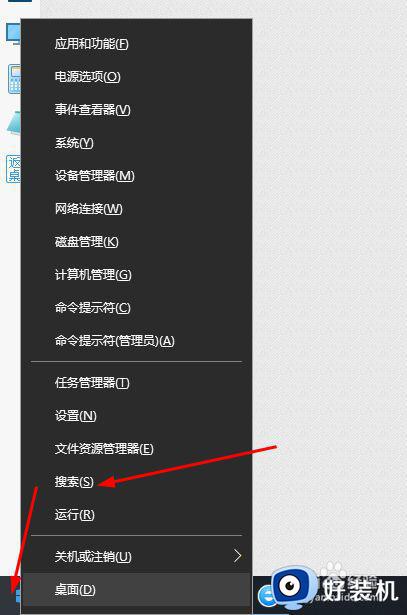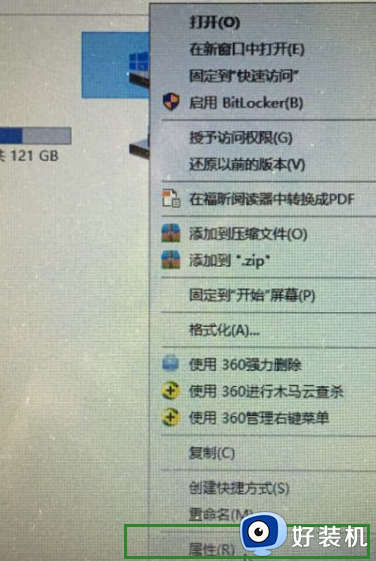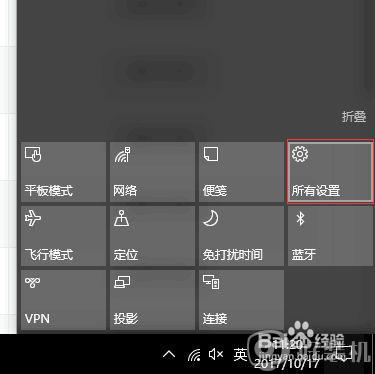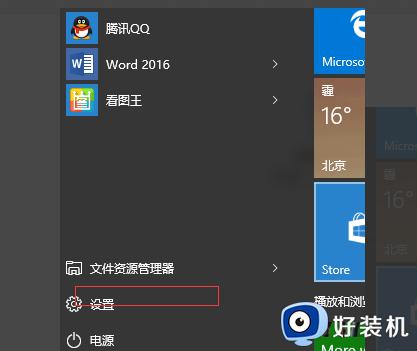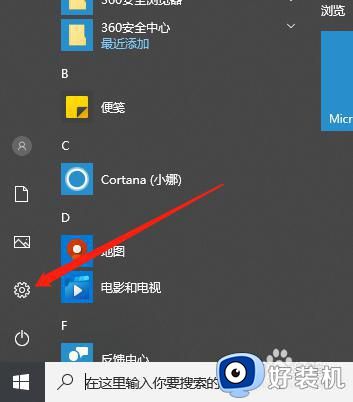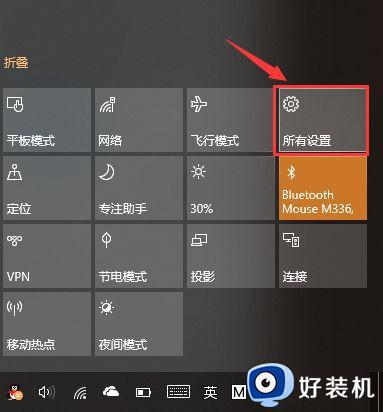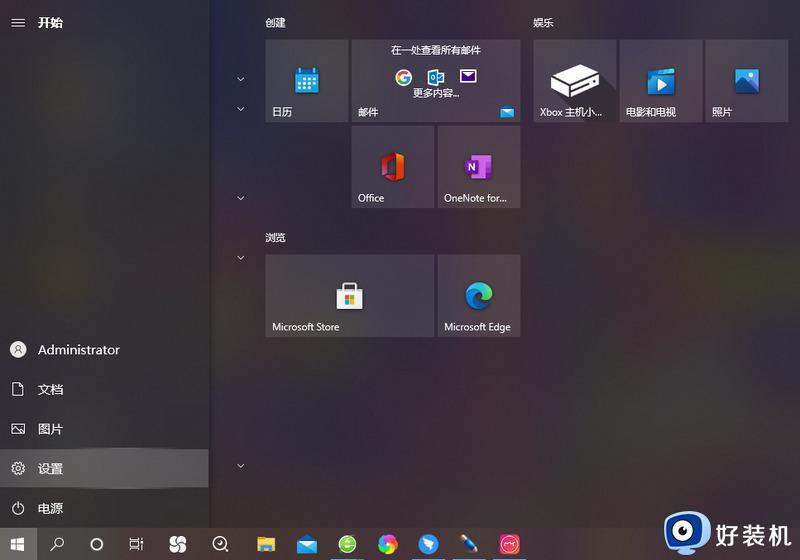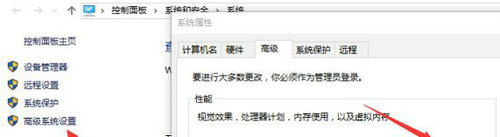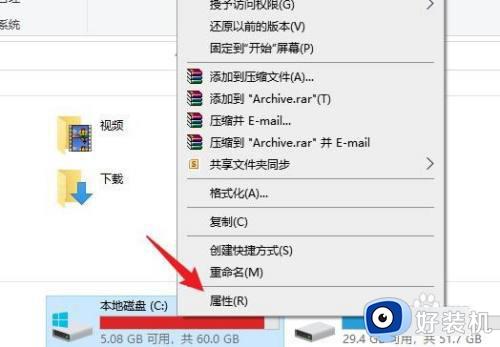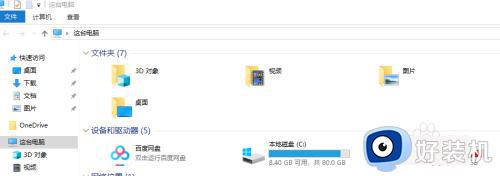win10清理运行内存详细步骤 win10怎么清理运行内存占用
时间:2023-06-02 09:56:13作者:xinxin
每次在win10电脑上打开某个程序操作的时候,电脑的运行内存往往会因为打开的程序而出现占用的情况,而当win10系统的运行内存出现占用过高时,也会导致系统运行出现卡顿的问题,对此win10怎么清理运行内存占用呢?接下来小编就带来win10清理运行内存详细步骤。
推荐下载:win10极限精简版
具体方法:
1.首先我们打开桌面上的“此电脑”,在页面中,右键选择c盘中的“属性”。
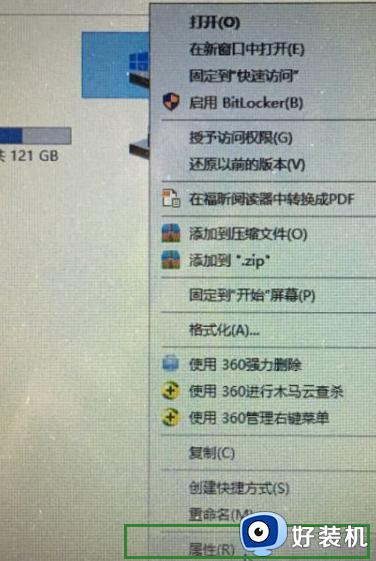
2.进入属性页面后,我们点击下方的“磁盘清理”选项。
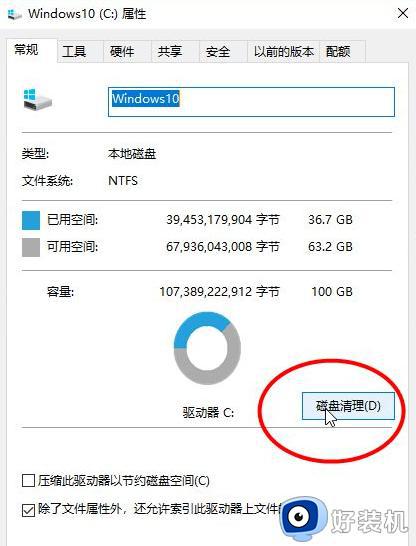
3.接着会开始扫描c盘中的垃圾文件,耐心等待一小会就好啦。
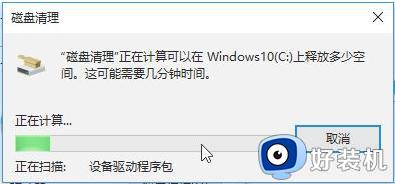
4.清理完成后,会弹出磁盘垃圾文件,我们勾选全部清理即可。
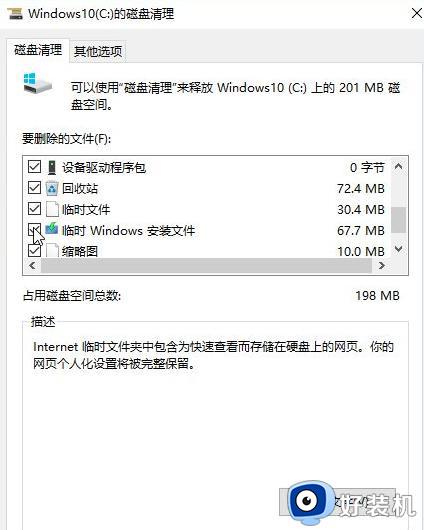
5.勾选完成后,会弹出窗口确认是否删除。我们点击“删除文件”即可,注意将重要文件的勾选取消。
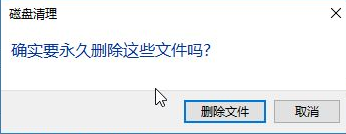
6.我们耐心等待十几秒删除电脑的垃圾文件即可,释放运行内存。
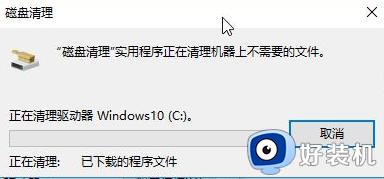
以上就是小编给大家讲解的win10清理运行内存详细步骤了,如果有不了解的用户就可以按照小编的方法来进行操作了,相信是可以帮助到一些新用户的。