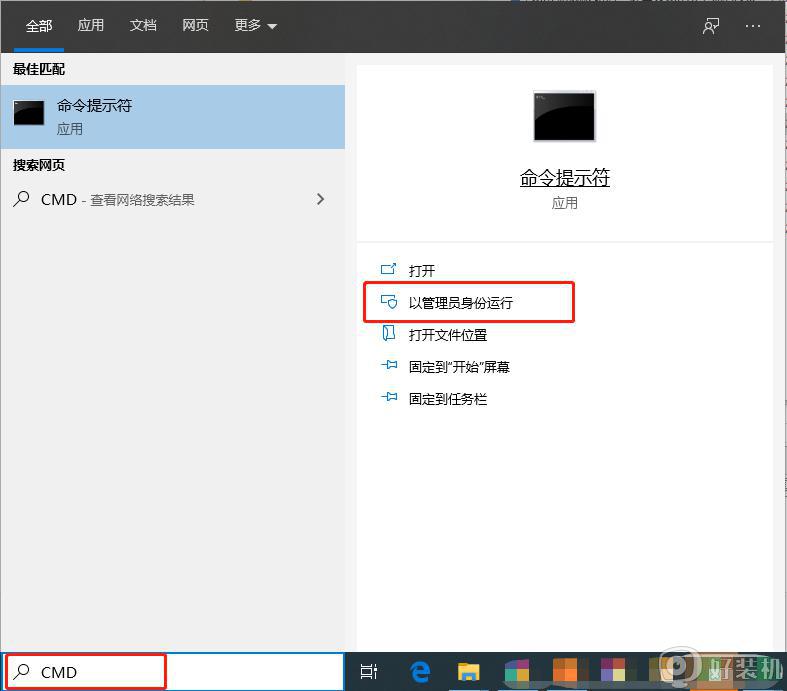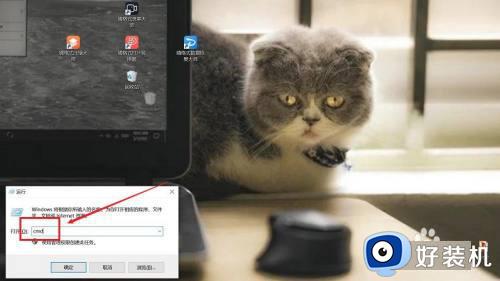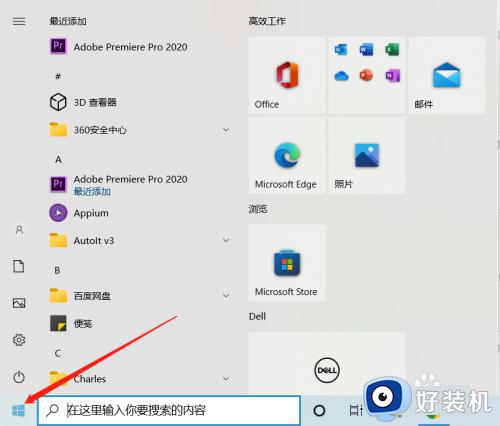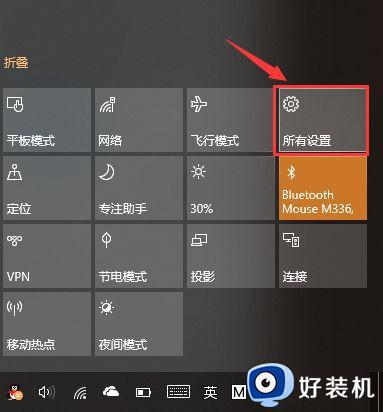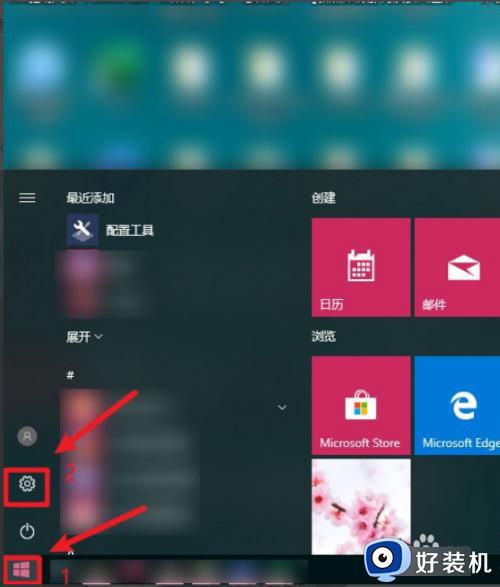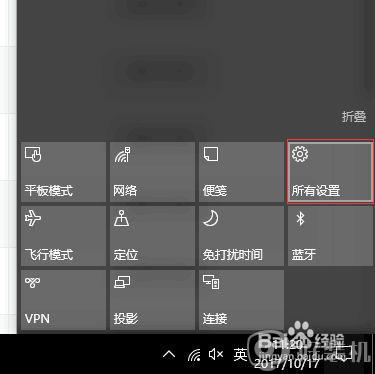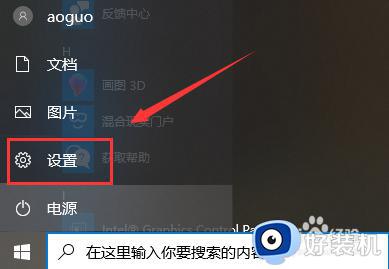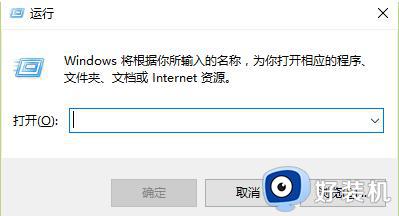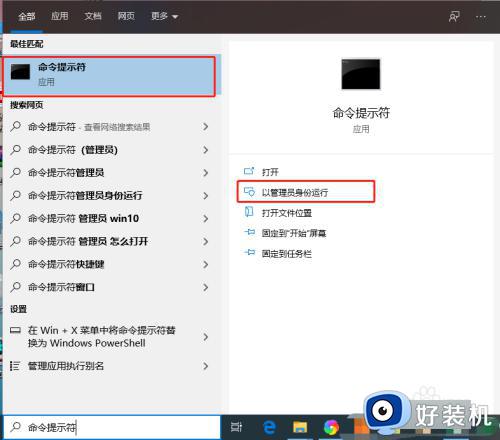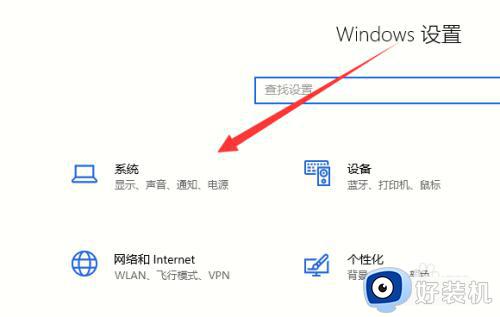win10电脑清理缓存怎么操作 win10电脑清除缓存步骤
我们在长时间使用win10系统的时候,由于没有定期对电脑进行内存清理,因此难免会有大量的缓存文件占用到电脑内存空间,导致win10系统运行时出现卡顿的现象,严重影响到用户的操作体验,对此win10电脑清理缓存怎么操作呢?下面小编就给大家分享一篇win10电脑清除缓存步骤,以供大家参考。
推荐下载:系统之家win10专业版
具体方法:
清理临时文件
1、点击开始菜单,点击设置
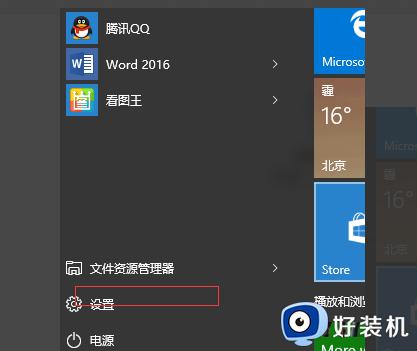
2、进入设置页面,点击系统
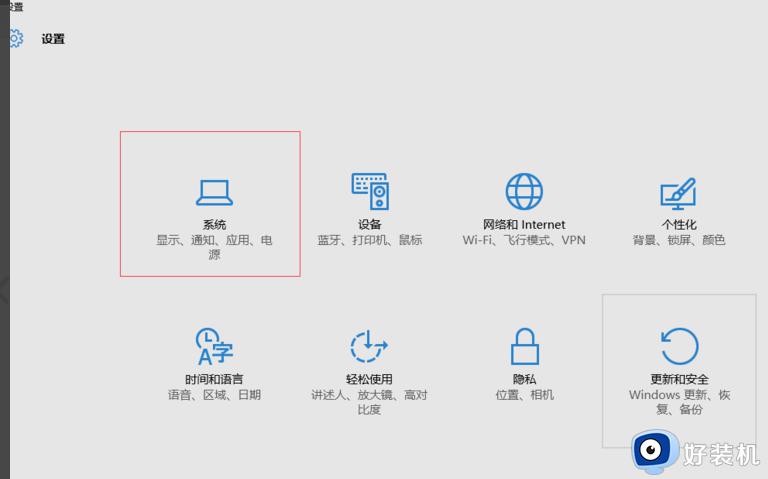
3、进入系统设置,点击左侧的存储,再单击右侧的c盘,
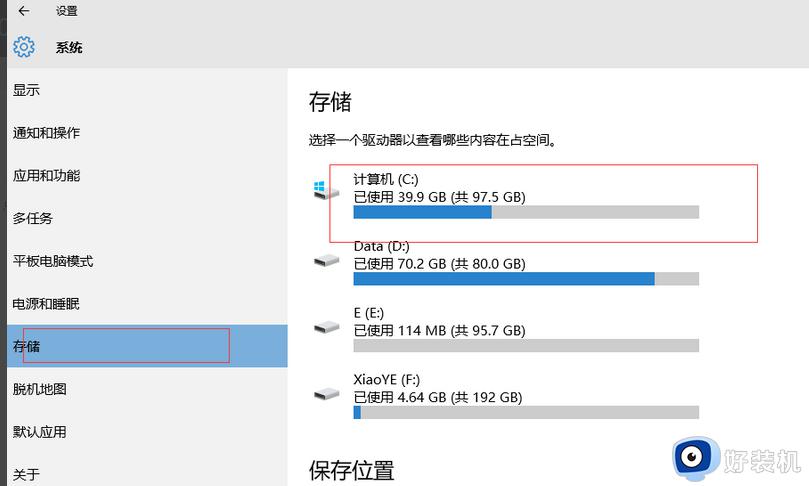
4、进入c盘存储设置,下拉看到临时文件,点击临时文件
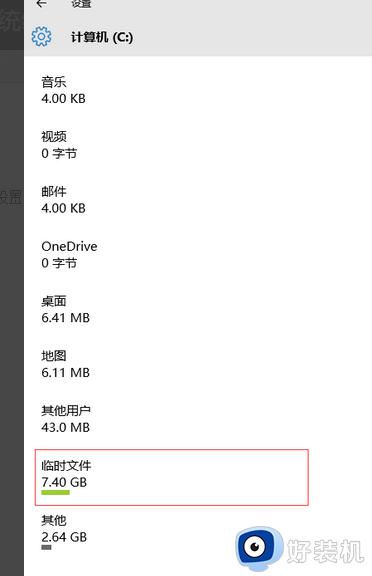
5、点击删除临时文件,就可以了。
清理缓存
1、右击桌面空白处,选择“文本文档”
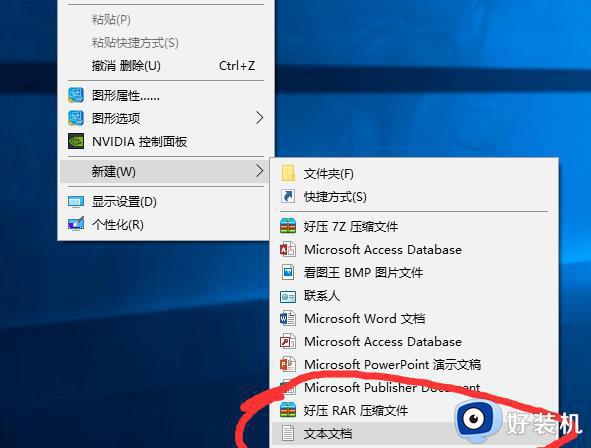
2、打开文本文档

3、复制代码
@echo off
pause
echo 正在清理系统垃圾文件,请稍等。
del /f /s /q %systemdrive%*.tmp
del /f /s /q %systemdrive%*._mp
del /f /s /q %systemdrive%*.log
del /f /s /q %systemdrive%*.gid
del /f /s /q %systemdrive%*.chk
del /f /s /q %systemdrive%*.old
del /f /s /q %systemdrive% ecycled*.*
del /f /s /q %windir%*.bak
del /f /s /q %windir%prefetch*.*
rd /s /q %windir% emp & md %windir% emp
del /f /q %userprofile%cookies*.*
del /f /q %userprofile% ecent*.*
del /f /s /q “%userprofile%Local SettingsTemporary Internet Files*.*”
del /f /s /q “%userprofile%Local SettingsTemp*.*”
del /f /s /q “%userprofile% ecent*.*”
echo 清理系统垃圾完成!
echo. & pause
4、黏贴至文本文档
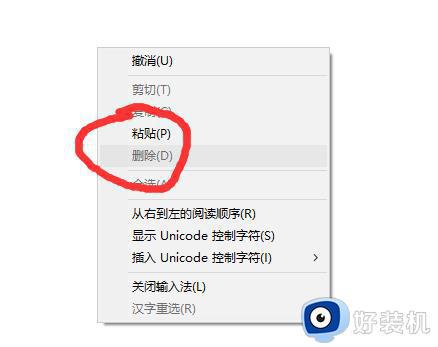
5、点击“另存为”
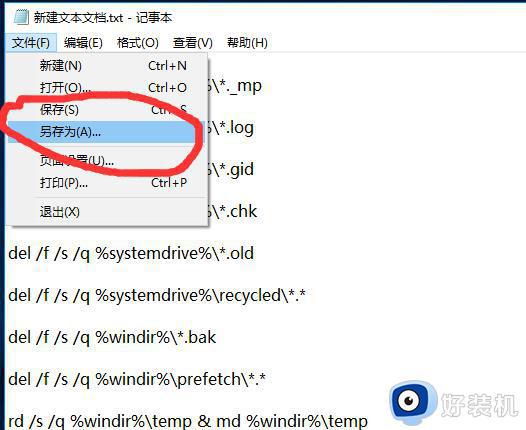
6、更改文件名为 系统垃圾清理.bat
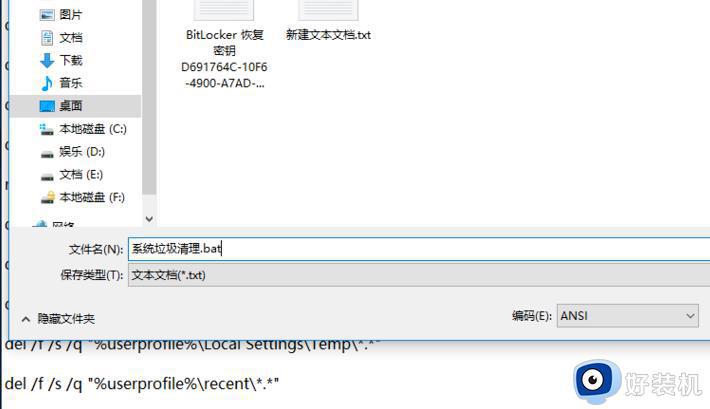
7、双击运行“系统垃圾清理.bat”

8、按下任意键
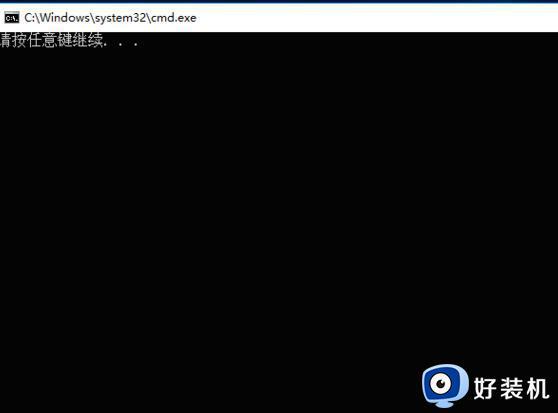
9、清理开始
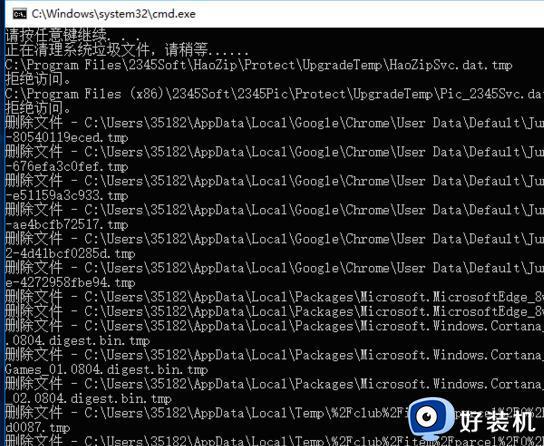
10、出现“系统垃圾清理完成”即可
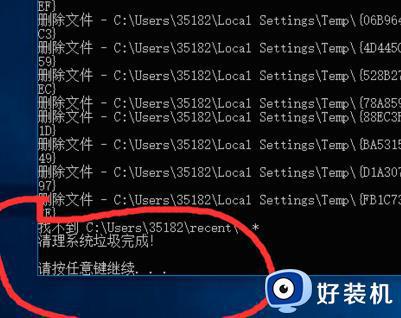
上述就是小编给大家讲解的关于win10电脑清除缓存步骤完整内容了,还有不清楚的用户就可以参考一下小编的步骤进行操作,希望本文能够对大家有所帮助。