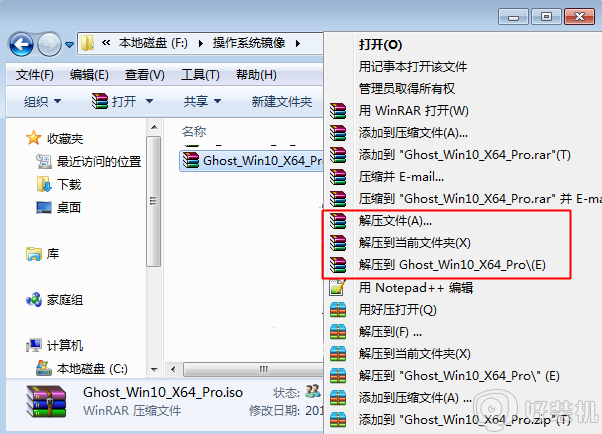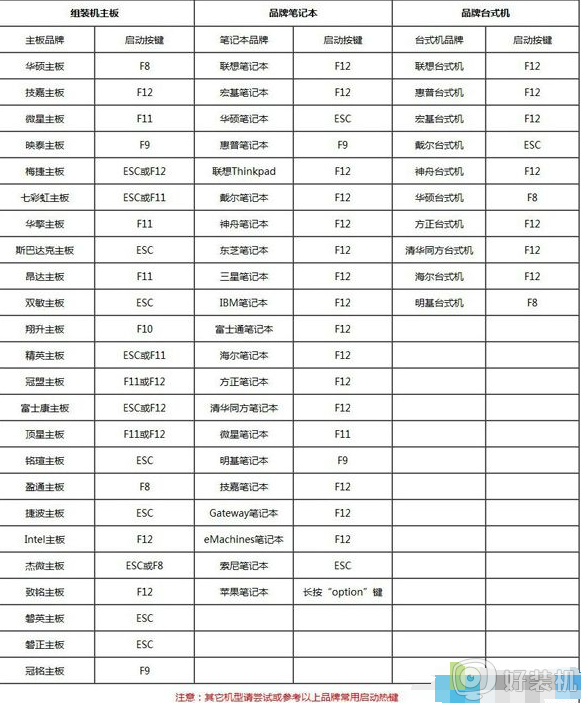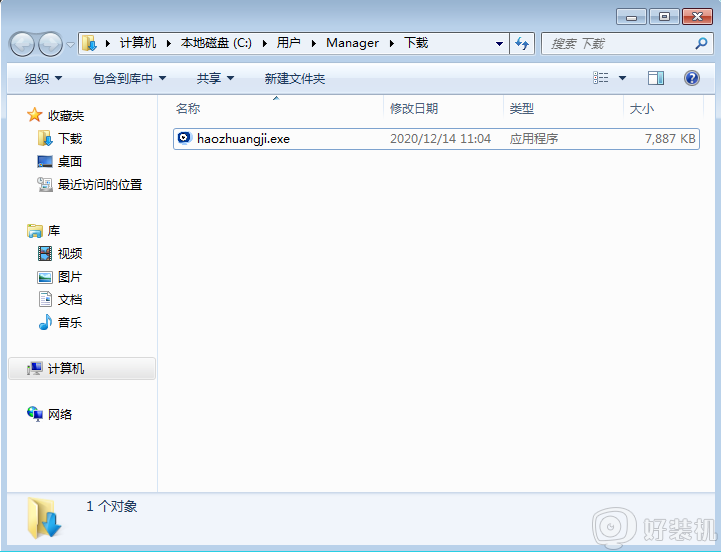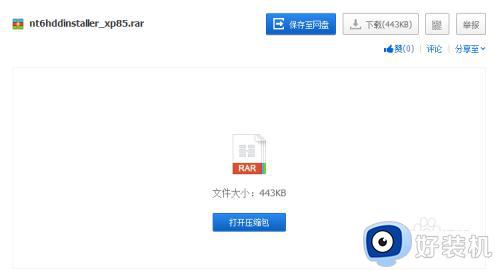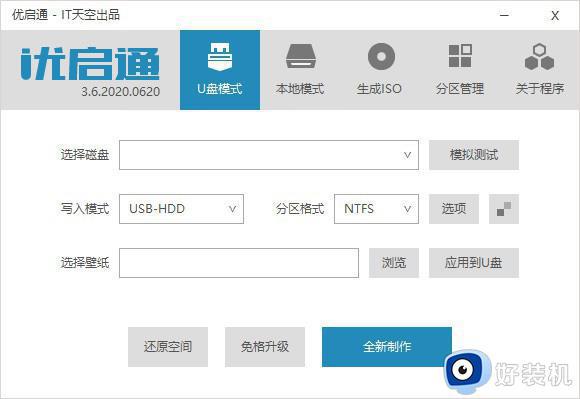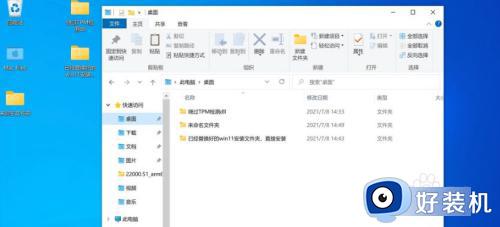wepe怎么装系统win10正版 wepe安装原版win10系统教程
在如今的数字化时代,操作系统的选择变得尤为重要,而win10原版系统无疑是一款备受推崇的操作系统之一。安装原版的Windows 10版本并非易事,需要一定的技术知识和操作步骤。幸运的是,有了wepe软件的帮助,我们可以简化这一过程。wepe怎么装系统win10正版呢?下面将为大家详细介绍wepe安装原版win10系统教程。
wepe安装原版win10教程步骤:
安装准备:
1、8GB或16GB的U盘
2、制作wepe启动盘:如何制作u盘pe启动盘
3、win10正式版iso镜像下载
4、win10激活软件
微pe安装原版win10系统步骤:
1、在制作好微PE工具箱之后,我们需要把原版64位win10镜像复制到U盘当中。

2、在电脑上插入u盘,启动后按启动快捷键调出菜单对话框,选择识别的U盘选项,按回车键。
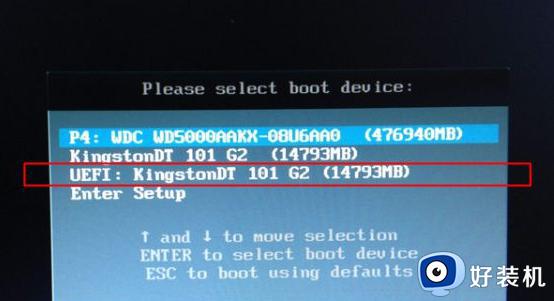
3、然后,我们需要选择游戏pe系统的分辨率,一般情况下默认选择第一个,按“enter”键。
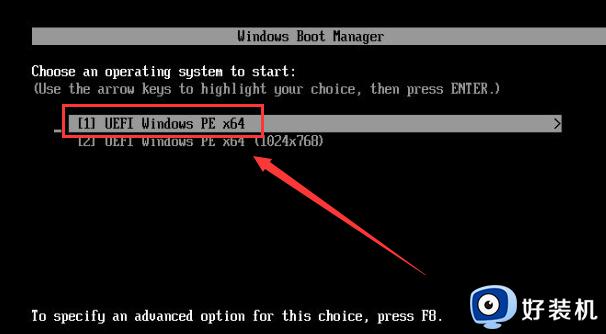
4、在pe系统桌面,点击“分区助手(无损)”,若无需分区,右键系统盘格式化,执行第9步;
5、若系统盘需要重新分区,右键磁盘1选择盘“快速分区”,多系统盘的注意区分一下。

6、点击“选择磁盘”,可以根据大小选择,设置分区数目大小,卷标为“系统”,建议100GB以上。
7、磁盘类型选择“GPT”,分区对齐到2048扇区和4096扇区都是“4k对齐”,点击“开始执行”。

8、若系统盘被U盘占用,可以点击占用的C盘,点击“更改盘符”,把它修改一下,很简单。
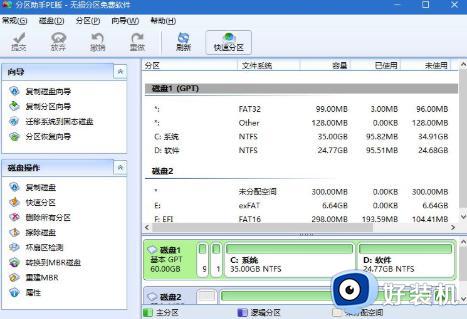
9、点击“此电脑—微PE工具箱-win10系统iso镜像-装载”,没有装载选择“打开方式—资源管理器”。
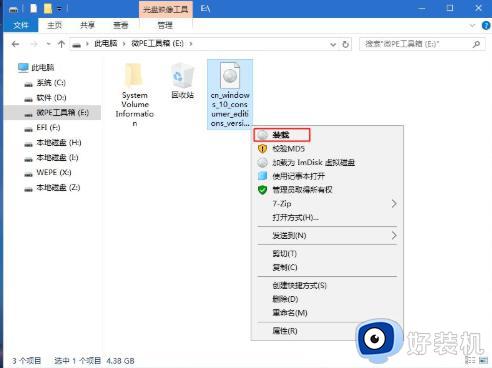
10、win10PE可直接打开ISO镜像,进入到sources目录,然后双击打开“setup.exe”文件。
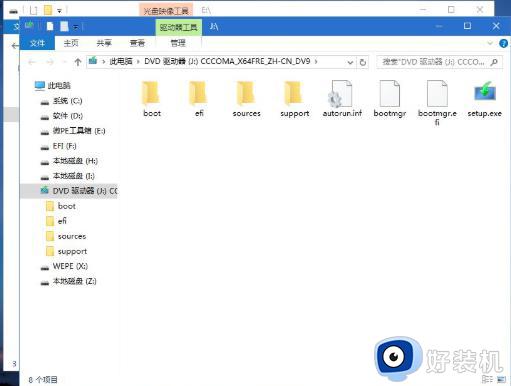
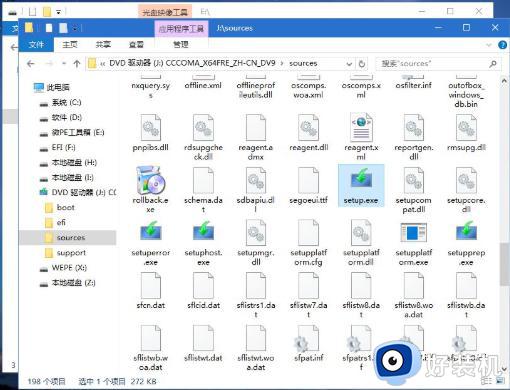
11、然后默认运行一下“安装界面、安装语言和输入法”,点击“下一步-我没有产品密钥”。

12、点击“选择要安装的操作系统”,如果之前版本和选的版本不一样就需要密钥重新激活了。
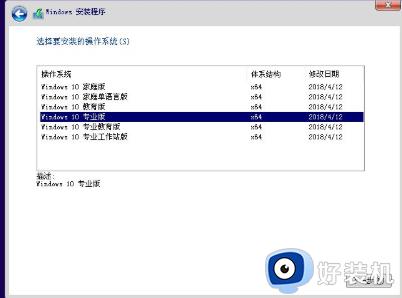
13、勾选“我接受许可条款”,点击“下一步”,选择“自定义”安装和“安装位置(根据第5步选择)”。
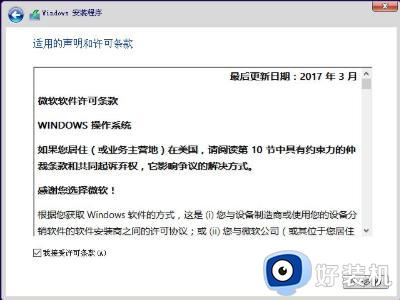
14、点击“下一步”,然后我们等待系统安装win10的系统,之后,会在10S后自动重启电脑。
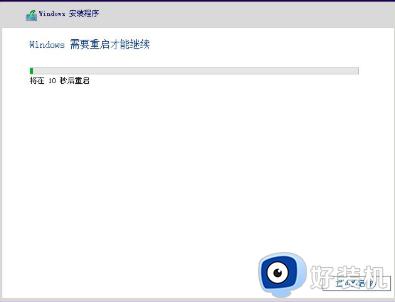
15、如果用户进入到下面的这个界面,就需要重启多次,后面还需要很长时间,请耐心等待。
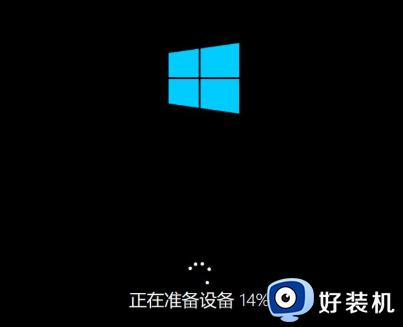
16、操作完成后,进入配置过程,我们根据个人喜好进行设置即可,最后点击“接受”就好了。

以上就是wepe怎么装系统win10正版图文解析的全部内容,如果遇到这种情况,你可以按照小编的操作进行解决,非常简单快速。