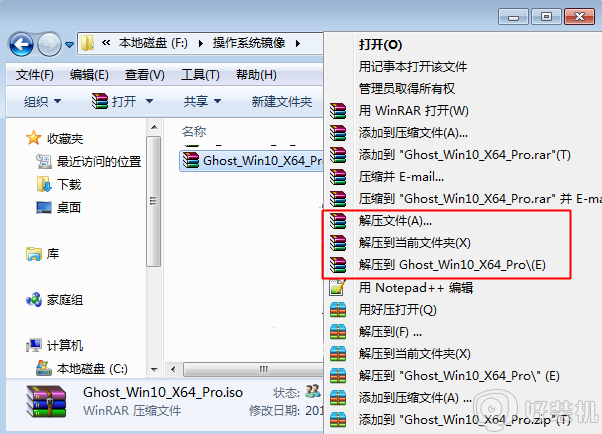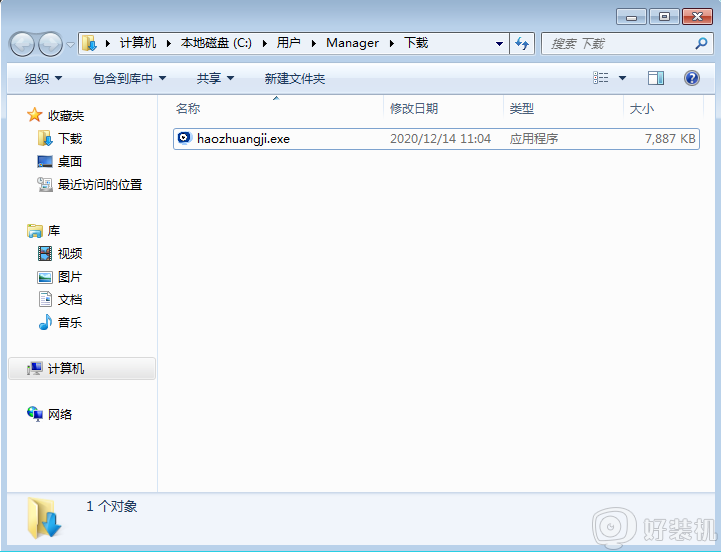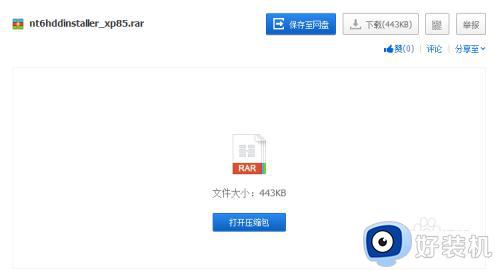雨林木风win10系统安装教程 雨林木风一键安装win10教程
现在使用win10系统的用户越来越多,对于很多用户来说,win10安装过程可能会显得有些复杂和困难,好在雨林木风win10系统安装步骤并不复杂,雨林木风win10系统安装教程通过图文步骤为用户提供了一步步的安装指导,帮助用户轻松完成系统的安装。接下来就一起来看看雨林木风一键安装win10教程。
win10安装教程雨林木风版:
1、首先在本站下载雨林木风系统Ghost Win10到本地硬盘上(这里下载在F盘上);

2、使用解压缩工具解压所下载的win10文件;
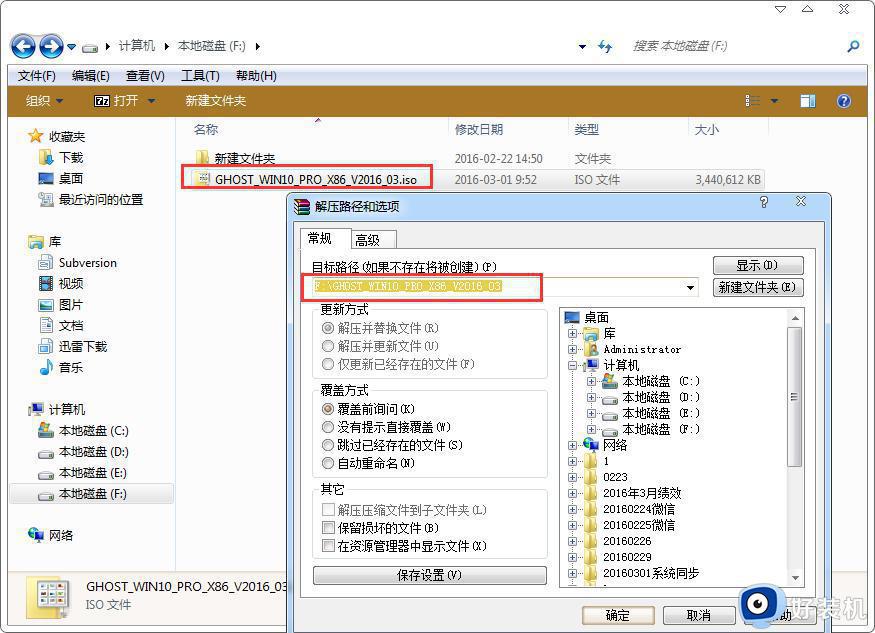
3、解压出来的文件夹内容;
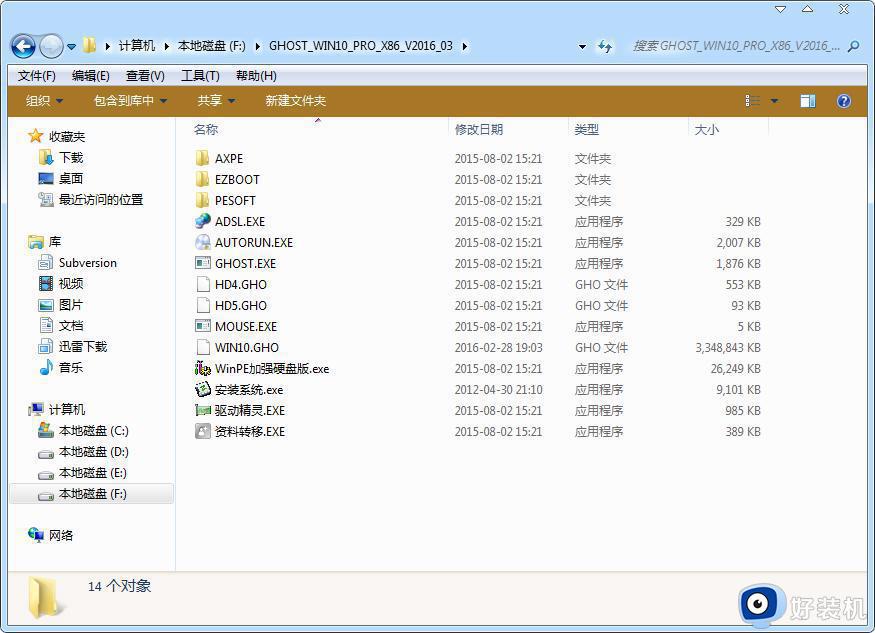
4、把“WIN10.GHO”和“安装系统.EXE”两个文件剪切到磁盘根目录下,这里选择放在F盘里;
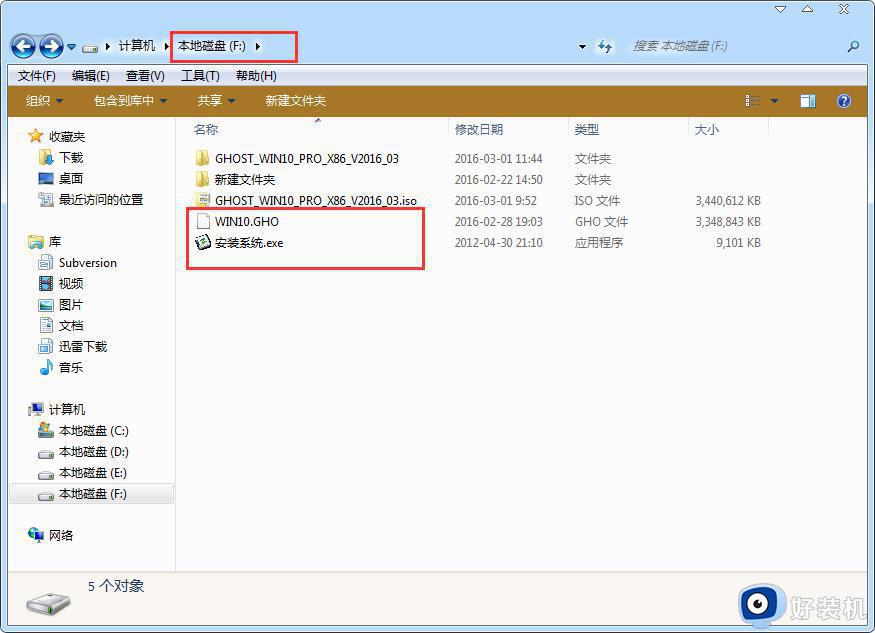
提示:为什么不直接在文件夹内执行?因为文件夹命名过长,有时候会导致安装失败。(若用户想在文件夹内直接执行,可把文件夹重新命名,例如命名为“Win10”等。)
5、双击“硬盘安装.EXE”,选择“C盘”(C盘为系统磁盘),插入映像文件WIN10.GHO,接着点击执行,如图所示:
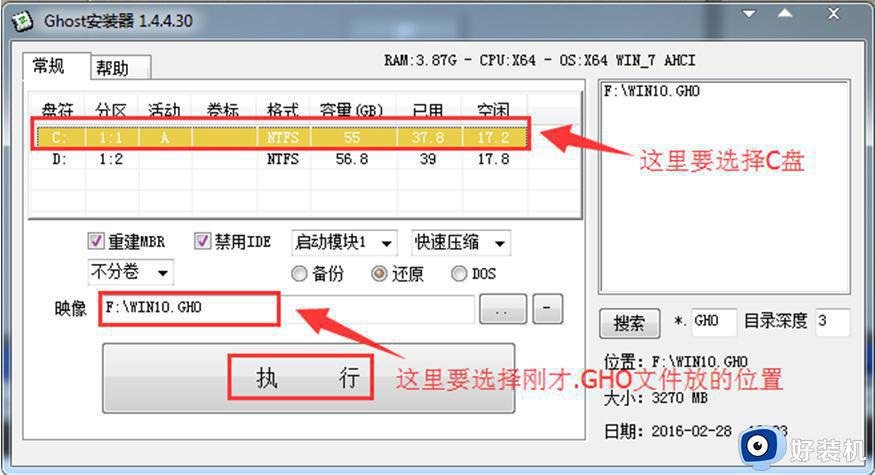
提示:在执行安装前要把360等杀毒软件关闭,否则无法正常安装。
6、选择“执行后”电脑会自动重启,格式化C盘,还原数据;
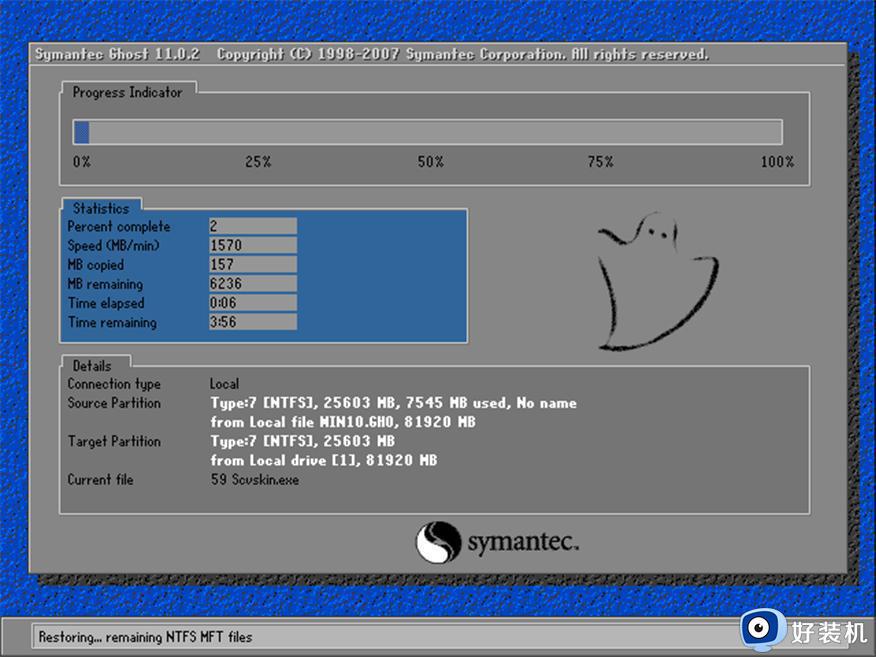
7、数据还原之后,自动重启,进入驱动安装界面;
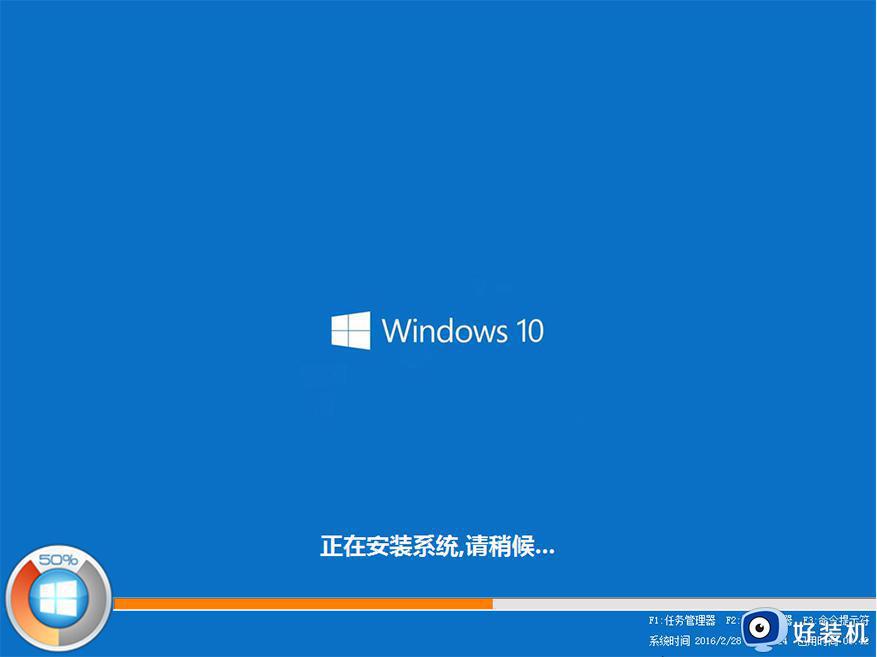
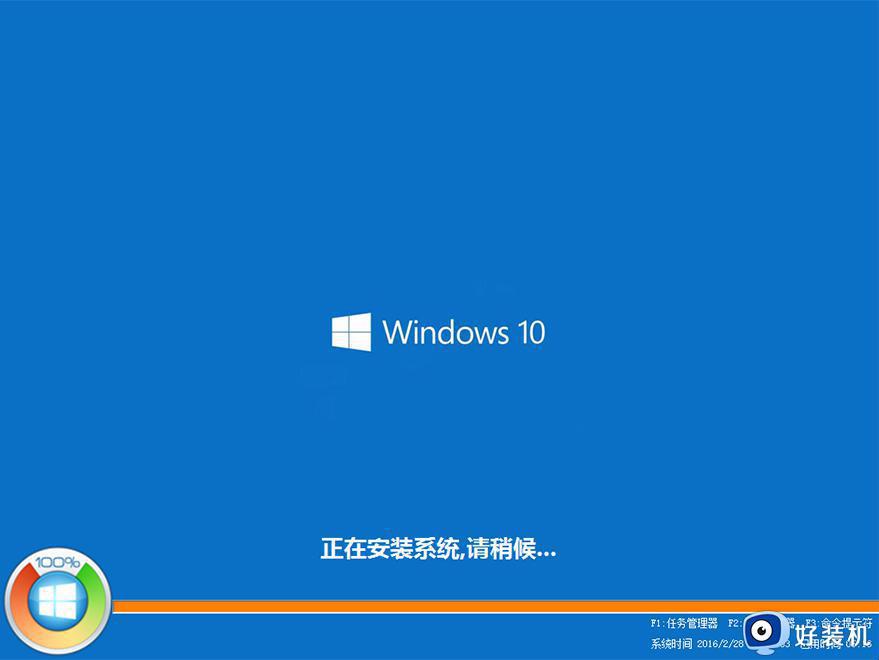
8、驱动程序安装完成之后,再次重启,进入全新的Win10系统界面;
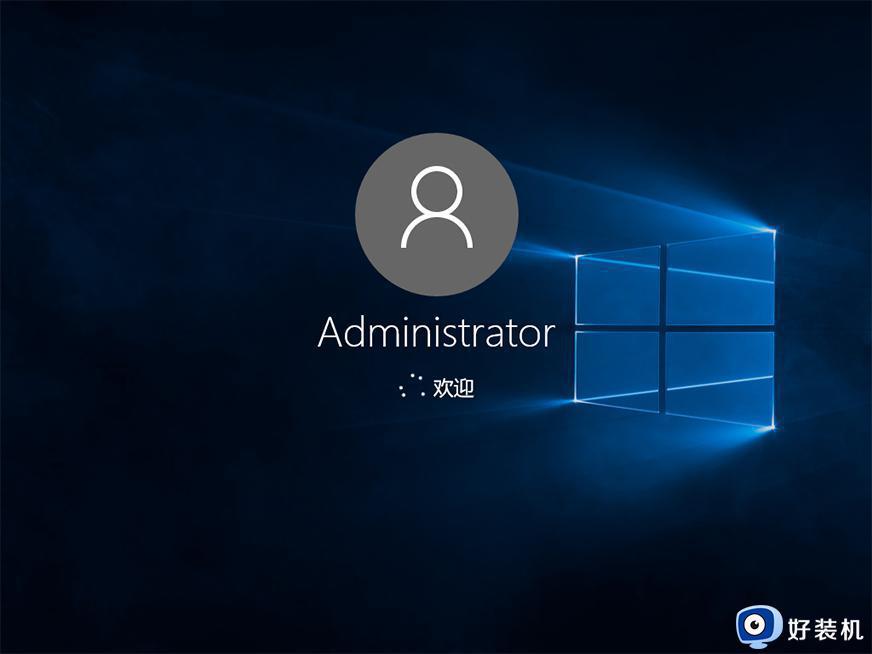

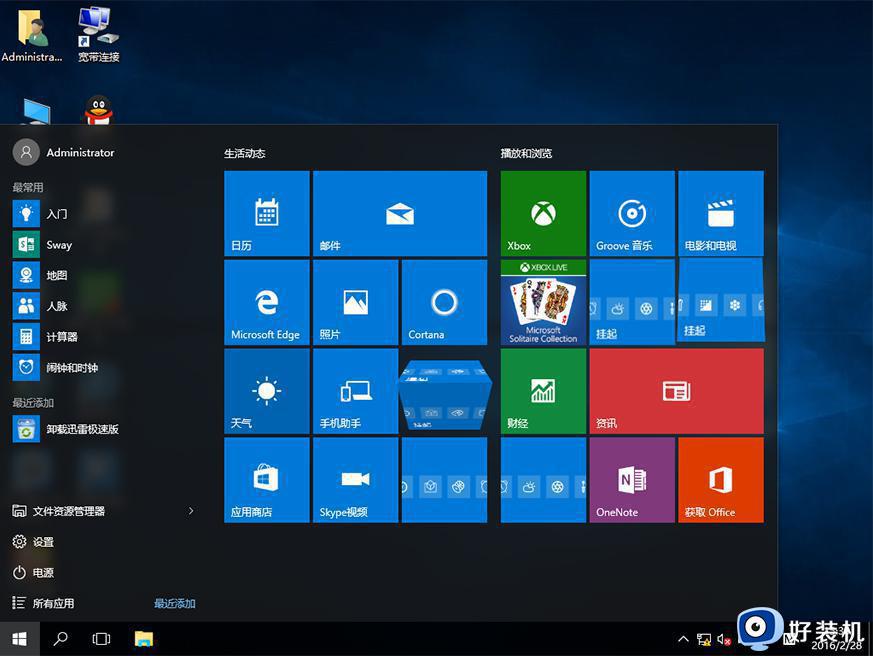
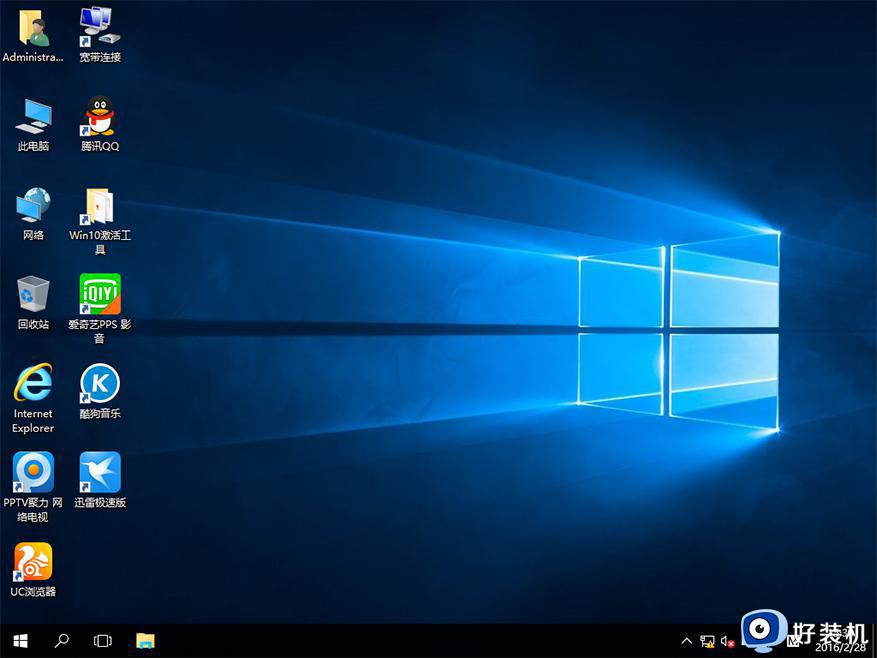
以上是有关雨林木风win10系统安装教程的全部内容,如果您还不懂怎么安装,可以参考本文中介绍的步骤进行操作,希望对大家有所帮助。