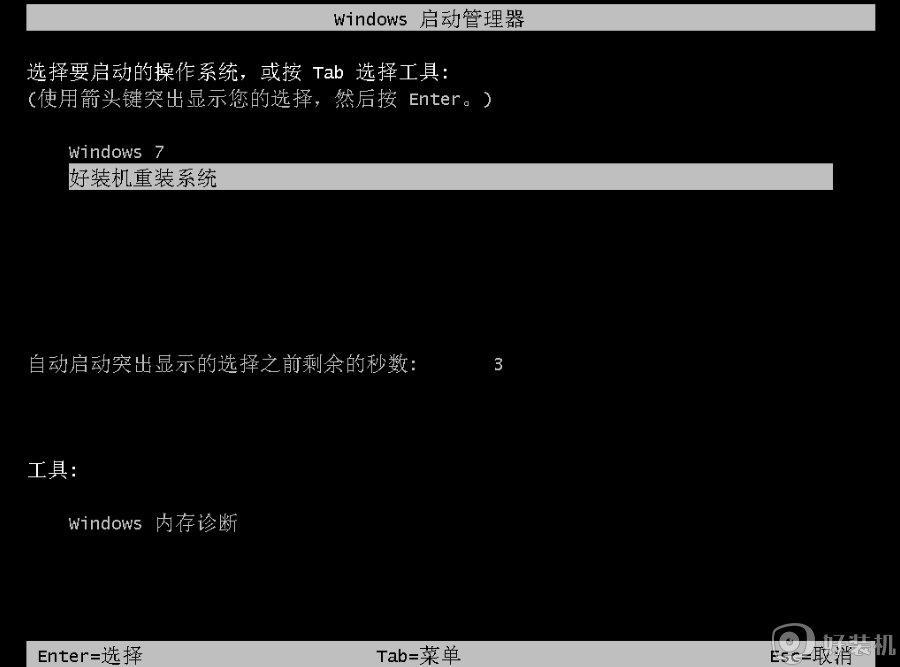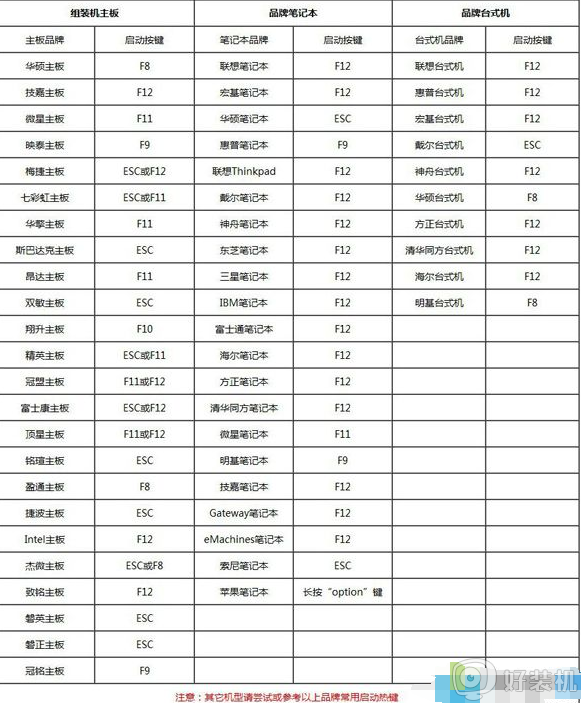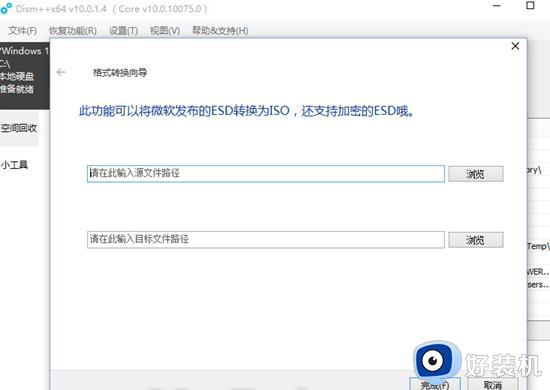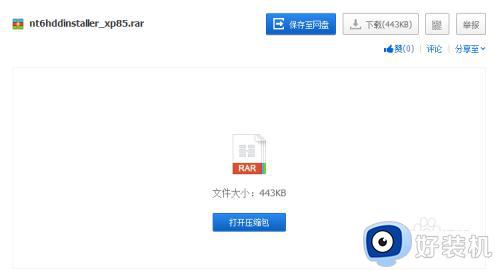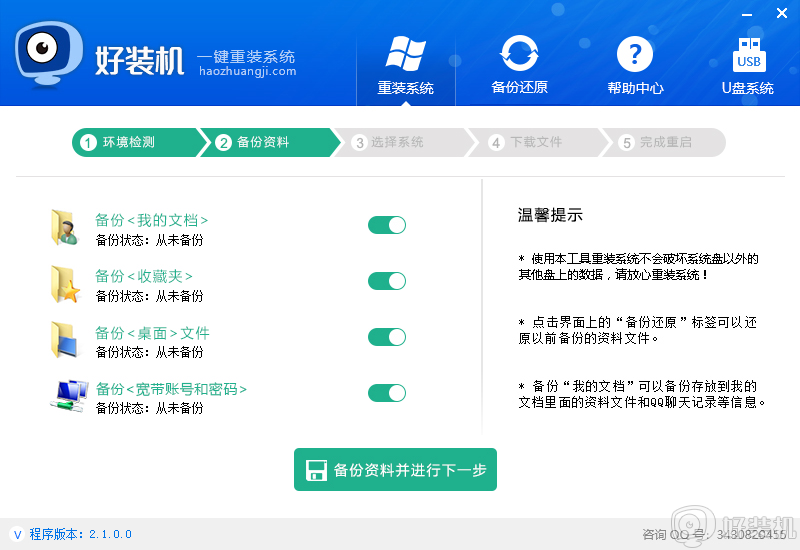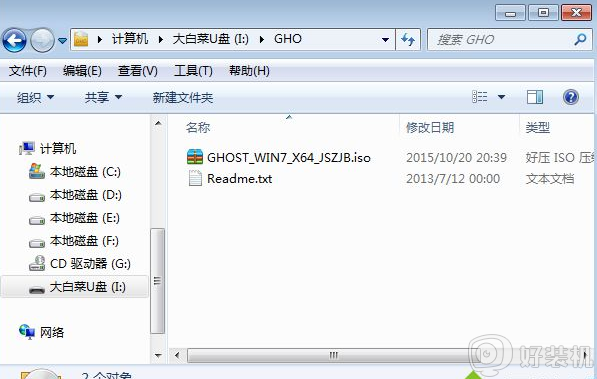优启通u盘装win7系统教程图解 优启通u盘装系统教程win7
优启通是装机人员比较常用的一款u盘启动盘制作工具,可以按照各种版本的windows系统。用户打算使用EasyU优启通来安装win7旗舰版系统,但是找不到优启通u盘装win7系统教程图解,于是就来找小编咨询具体的安装步骤,所以本文小编就来和大家介绍优启通u盘装系统教程win7。
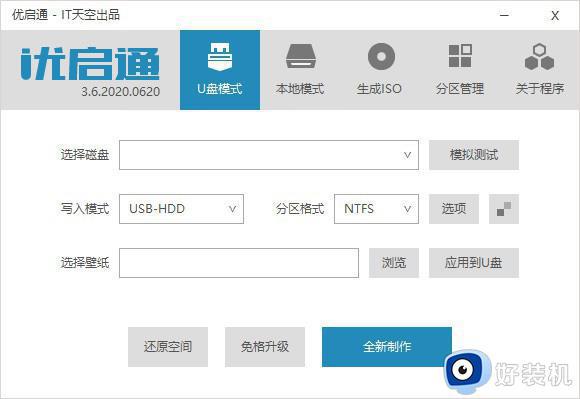
准备工作:
1、准备一个能正常使用的U盘,下载优启通U盘启动盘制作工具,制作成U盘启动盘;
2、下载原版WIN7系统镜像到电脑本地磁盘,然后复制到您制作好的U盘启动盘内;
第一步:重启电脑,当开机画面弹出来时。连续按“快捷键”,一般是F12或F11或Esc等,随后会弹出如图示窗口,我们按上下方向键“↑↓”找到U盘(U盘的选项一般是有关USB或者您u盘的品牌的英文名称),然后按回车键进入优启通主菜单界面;
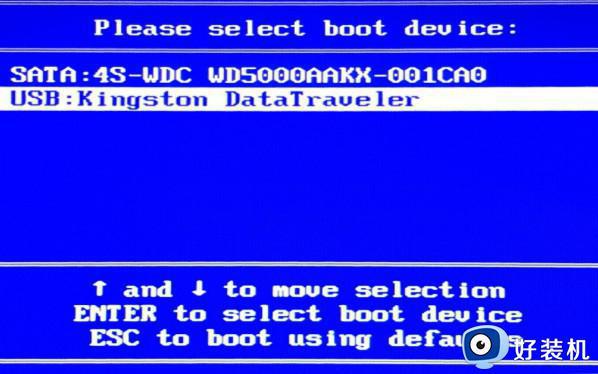
选择02,运行优启通win8 PE(超强兼容)选项;
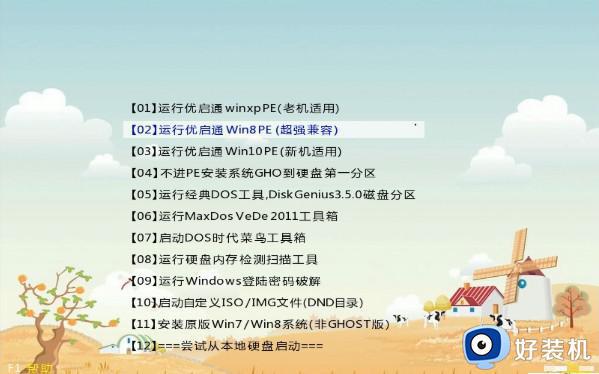
第二步:对磁盘进行分区;

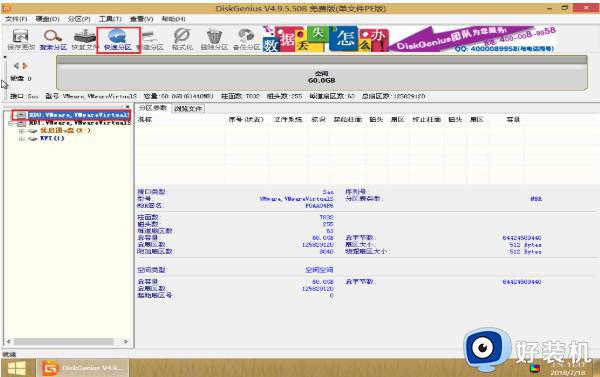
第三步:进入优启通PE系统后,选择原版WiNdows安装
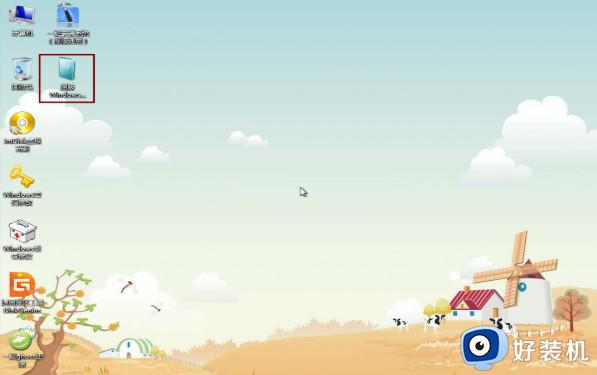
第四步:选择Windows vista/7/8/10/2008/2012选项,各选项如图所示(windows的安装源为您下载的系统镜像位置)
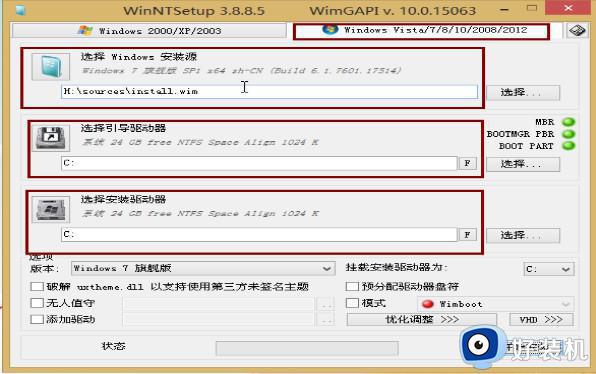
第五步:点击开始安装,会跳出一个窗口 ,勾选“安装成功后自动重启计算机”;
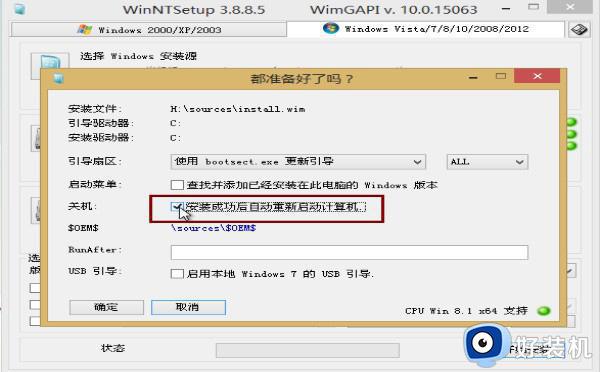
第六步:安装成功啦!点击重启计算机;
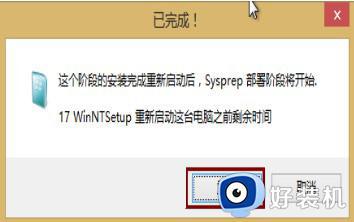
第七步:正在安装程序哦!稍微等待一下不要着急!

第八步:安装成功啦!默认选项,点击下一步;
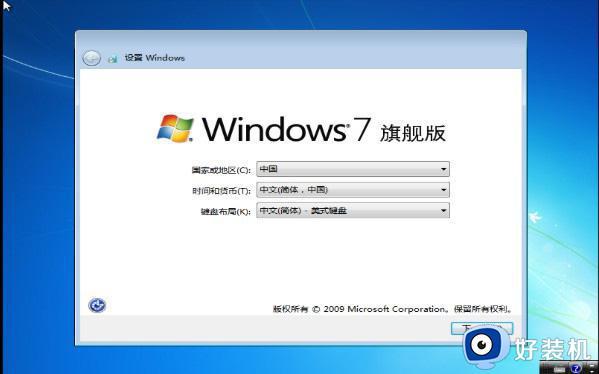
第九步:输入产品密钥(自行在网上搜索),输入后点击下一步;
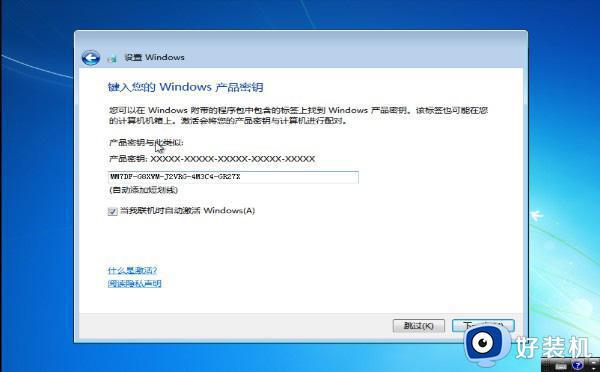
第十步:勾选“我接受许可条款”,点击“下一步”;
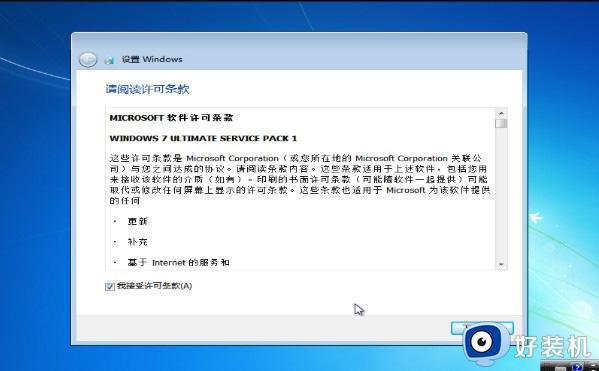
第十一步:所有设置完成啦!全新的win7系统如下图所示。

以上就是小编为大家带来的优启通u盘装win7系统教程图解,如果有需要使用优启通来安装win7系统的用户可以来学习下,希望对大家有所帮助。