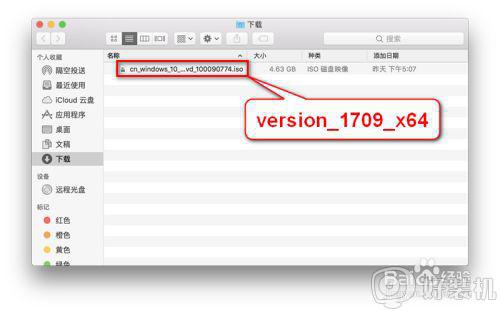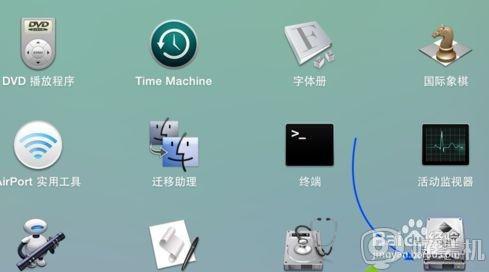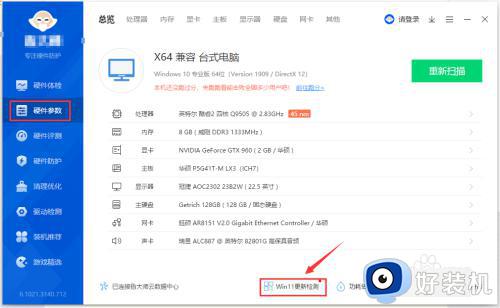苹果电脑安装win11操作系统的方法 怎么在苹果电脑上安装win11系统
时间:2023-08-14 11:35:27作者:zheng
我们平时在使用电脑的时候都会选择使用mac电脑的苹果系统以及其他电脑的windows系统,但是有些用户由于工作需要,想要在苹果电脑上安装win11系统来使用双系统,却不知道具体的安装步骤,今天小编就教大家苹果电脑安装win11操作系统的方法,如果你刚好遇到这个问题,跟着小编一起来操作吧。
方法如下:
第一步,需要安装好的Win10系统。下载一个最新版支持M1电脑的Parallels Desktop 16虚拟机,接着将win11压缩包解压到桌面中。
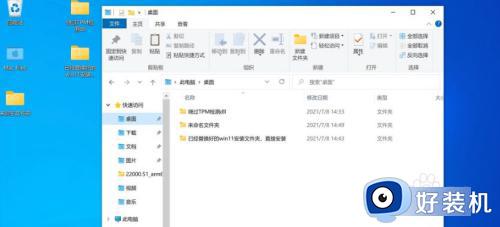
第二步,打开下载好的win10系统,然后将win11系统复制进c盘中。
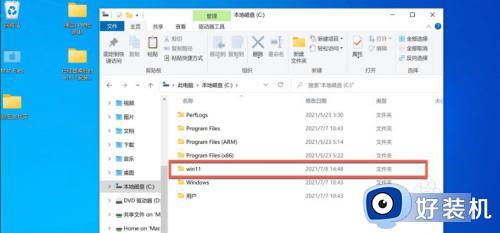
第三步,点击打开win11文件夹,双击setup开始安装。
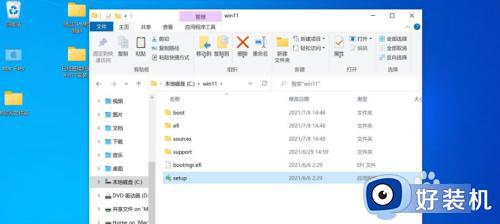
第四步,弹出win11安装页面,点击下一页即可。
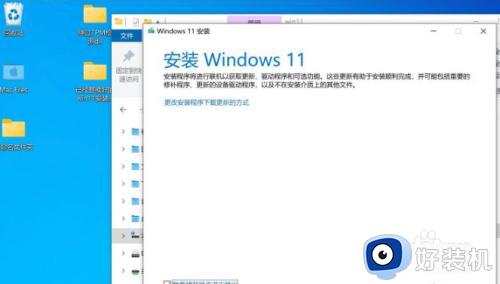
第五步,点击接受声明和许可条款。
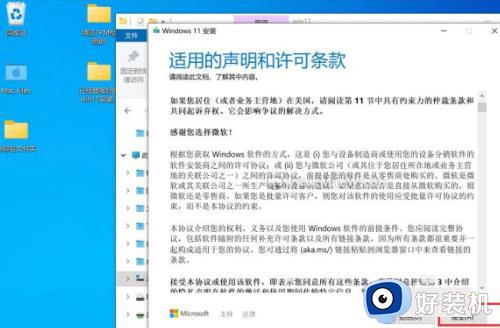
第六步,系统会开始自动检测更新,我们耐心等待即可。
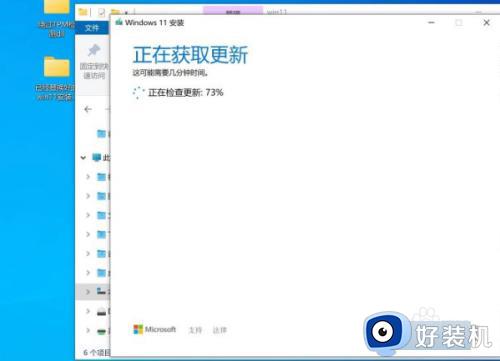
第七步,准备就绪之后,点击“安装”就可以了。
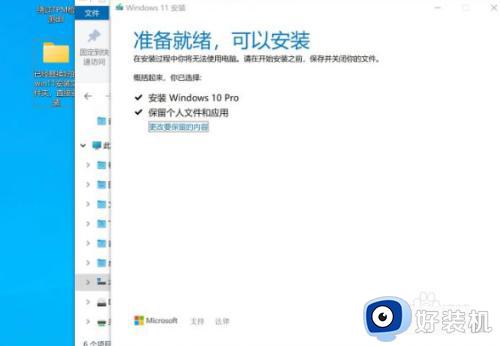
第八步,正在安装win11系统,等待系统自动安装完成。
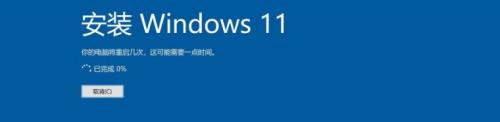
第九步,多次重启后,进入Win11系统,电脑会自动更新Parallels Tools,等待一分钟即可。
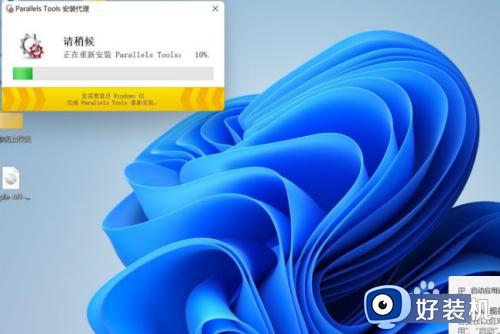
以上就是关于苹果电脑安装win11操作系统的方法的全部内容,还有不懂得用户就可以根据小编的方法来操作吧,希望能够帮助到大家。