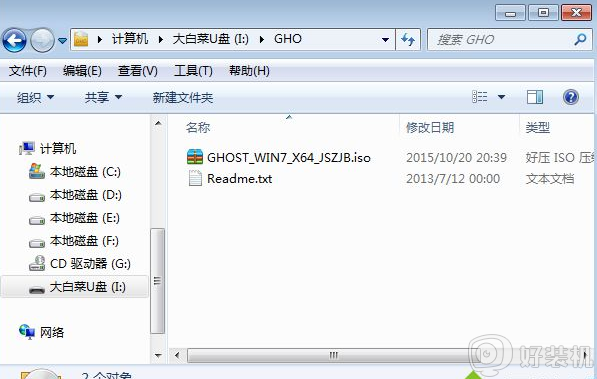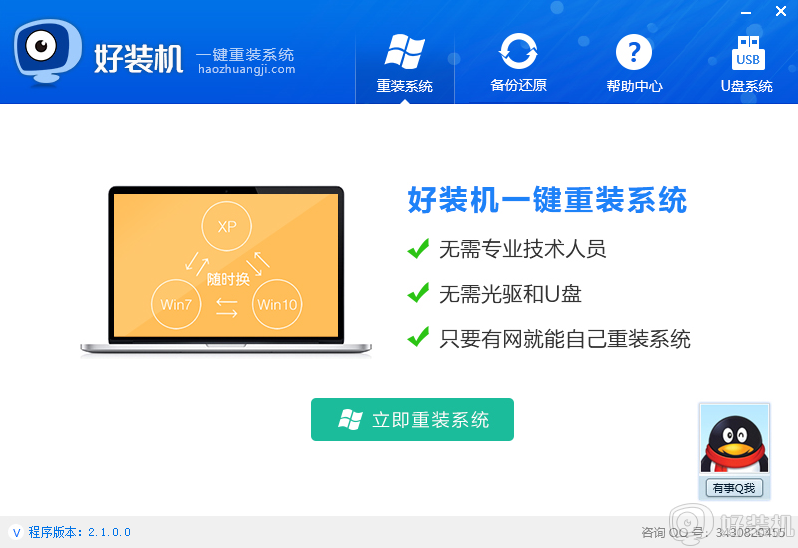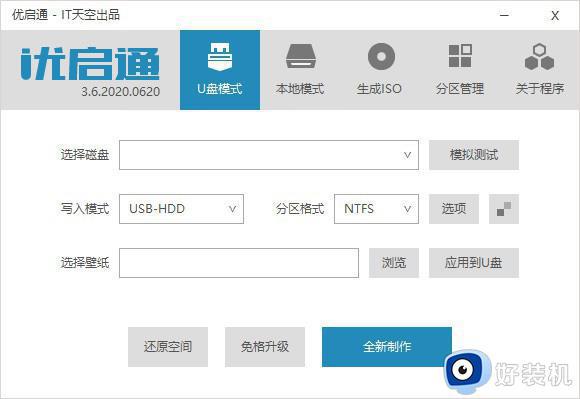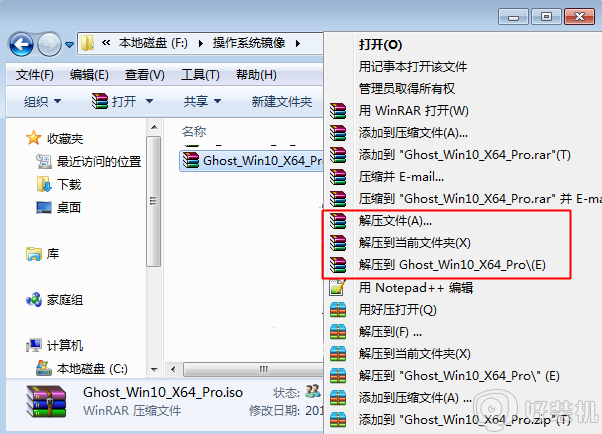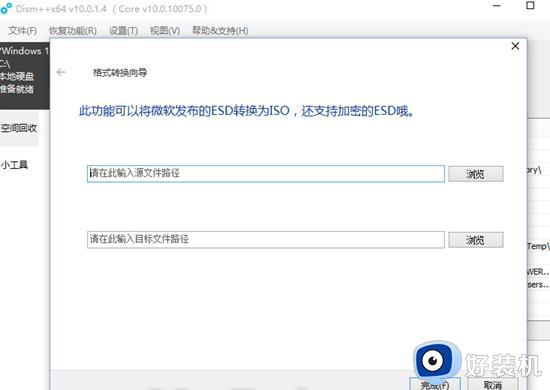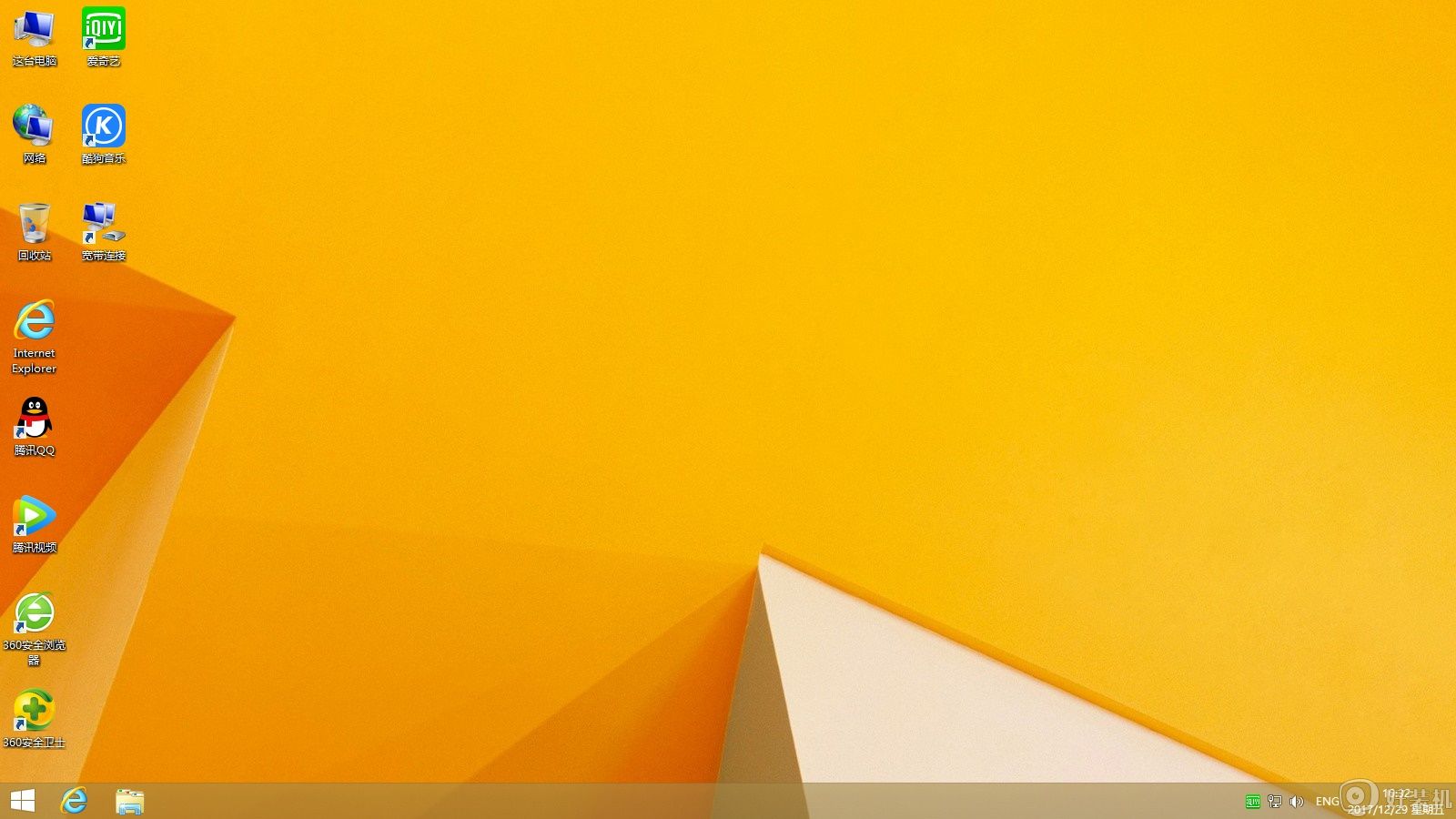如何硬盘安装win10系统 硬盘安装器安装win10图文步骤
现在越来越多的小伙伴选择安装主流的win10系统64位,大部分的安装教程都是需要使用u盘等工具,有些用户觉得麻烦打算直接硬盘安装,但是又不懂如何硬盘安装win10系统,其实我们可以使用硬盘安装工具nt6 hdd installer来安装,下面就来学习下硬盘安装器安装win10图文步骤。
安装步骤:
1、首先下载硬盘安装工具nt6 hdd installer
下载地址:http://pan.baidu.com/s/1hrfJ12k
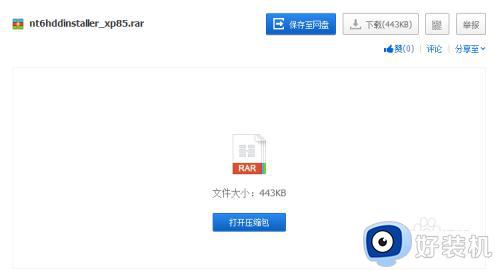
2、下载Win10系统镜像64位最新版
3、下载完Win10系统镜像和nt6 hdd installer工具后,我们将两者解压到硬盘的根目录。比如以下我们演示放置在I盘,如下图所示。(大家可以找一个空盘,如果没有请创建一个新分区磁盘)
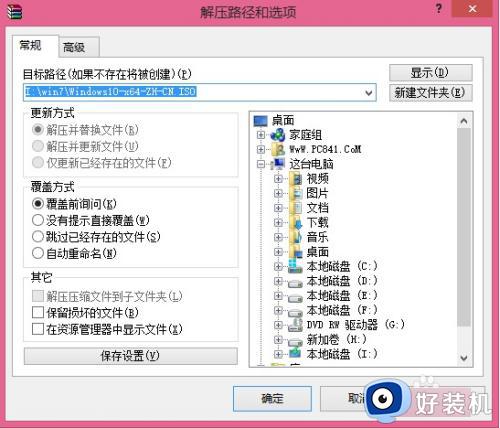
4、将Win10系统镜像解压到I盘根目录后,我们再将下载的nt6 hdd installer解压后里面的“nt6 hdd installer v3.1.4运行程序”复制到I盘中Win10系统解压目录下,如下图所示。
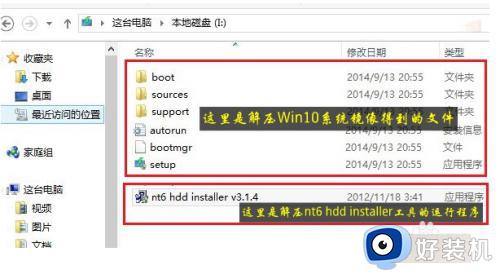
5、以上准备工作完成之后,我们点击I盘中的nt6 hdd installer v3.1.4运行程序直接运行,之后就可以开始硬盘安装Win10系统了。之后会演出如下提示界面,我们点击“安装”,如下图所示。

6、点击安装后,系统会重新启动,之后在重启界面中,我们需要选择第二项,也就是选择Mode1或者Mode2开始安装,如下图所示:

7、接下来就会进入我们熟悉的Win10安装界面了,如下界面图所示。

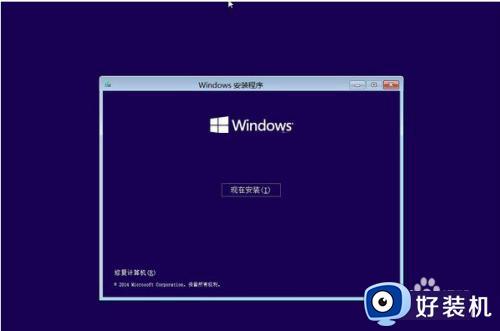
8、接下来安装就非常简单,只要按照提示一步步完成安装就可以了,下面简单一笔带过介绍下步骤。
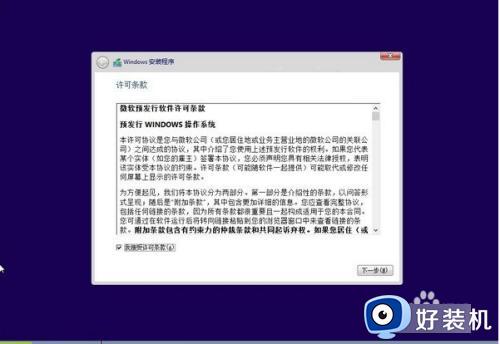

9、接下来选择系统安装在哪个盘,如果选择C盘则会覆盖原来系统,安装在其他盘则为双系统
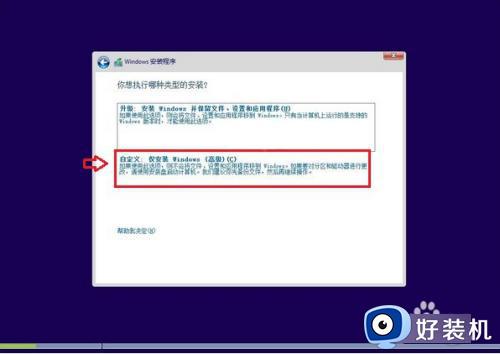
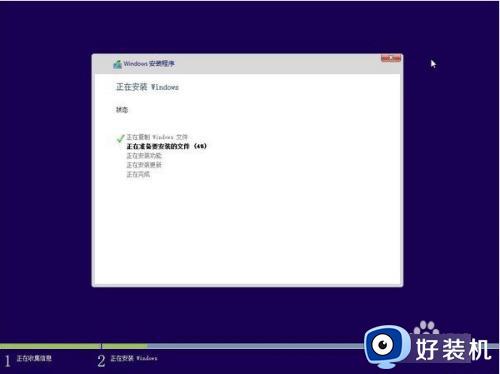
10、到了这里,后面基本都是自动完成,我们只需耐心等待其完成即可,系统安装过程中会自动重启手机几次,之后设置下电脑账户就可以完成硬盘安装Win10了。
以上就是如何硬盘安装win10系统的操作步骤,安装前请务必备份好原系统的重要数据,有需要的用户就来学习下这个教程,希望对大家有帮助。