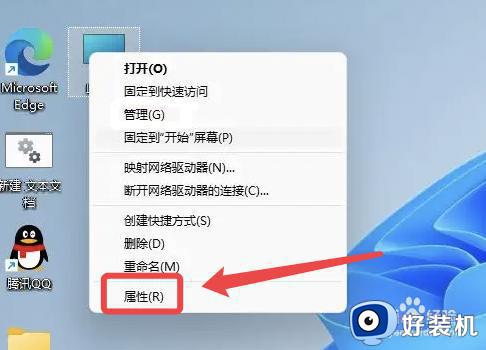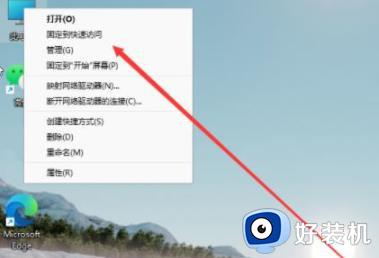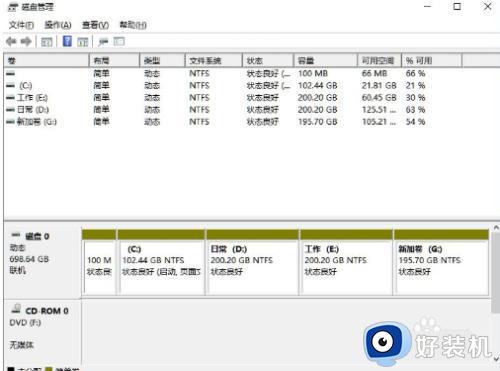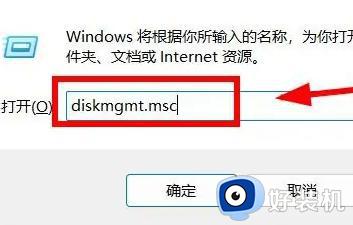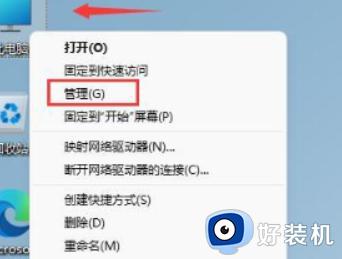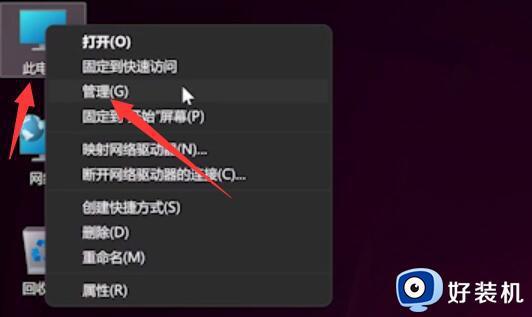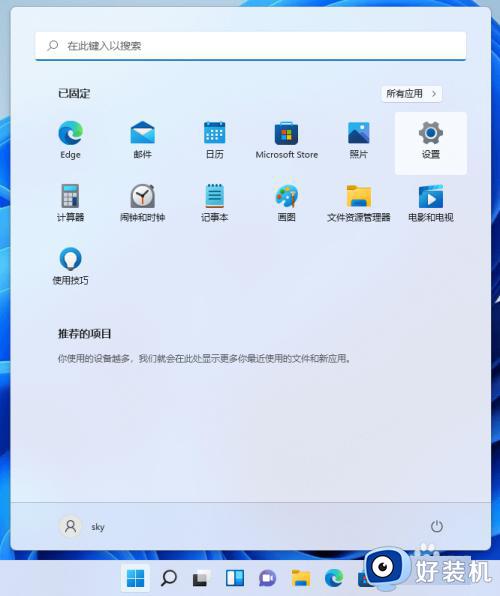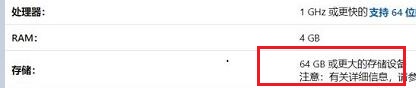笔记本电脑分盘怎么操作win11 笔记本电脑分盘教程win11
时间:2023-09-02 10:06:00作者:xinxin
为了方便用户在使用win11笔记本电脑时更好的进行文件管理,因此厂商都会对电脑的硬盘内存进行合理分区,可是近日有用户入手的笔记本win11电脑中却没有对硬盘空间进行分区,导致后续用户需要手动分区,那么win11笔记本电脑分盘怎么操作呢?下面小编就给大家分享win11笔记本电脑分盘教程。
具体方法:
1、首先在桌面找到“此电脑”,右键选中它点击下拉菜单里的“管理”。
2、在计算机管理中的“存储”选项下找到“磁盘管理”。
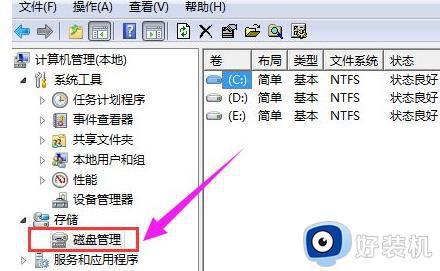
3、右键选中我们需要分区的磁盘,点击“压缩卷”。
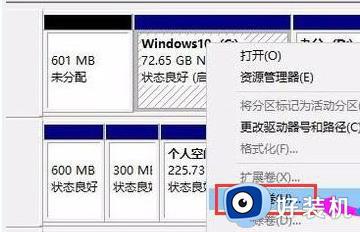
4、根据自己的需要设置“输入压缩空间量”,然后点击下方“压缩”。
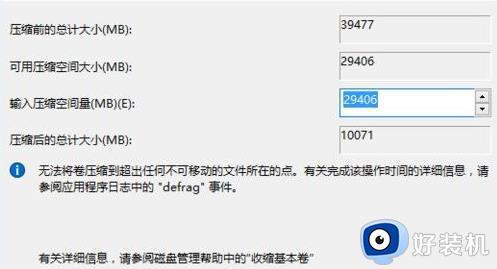
5、压缩完成就会出现未分配的内存了,右键选中它点击“新建简单卷”。
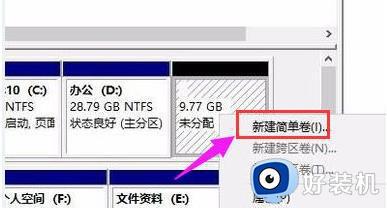
6、然后就会进入新建卷向导了,根据提示进行设置,最后点击“确定”。

7、设置完成后就可以看到全新的磁盘了。
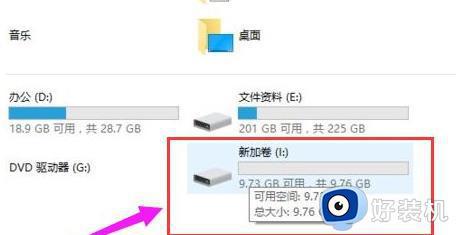
以上就是小编给大家讲解的关于win11笔记本电脑分盘教程所有内容了,如果有不了解的用户就可以按照小编的方法来进行操作了,相信是可以帮助到一些新用户的。