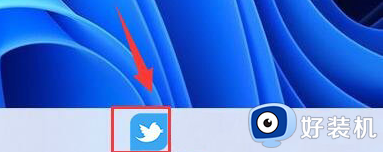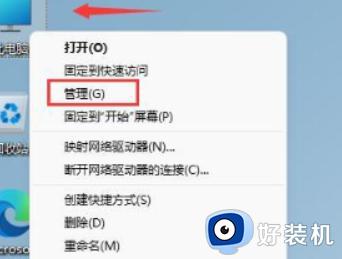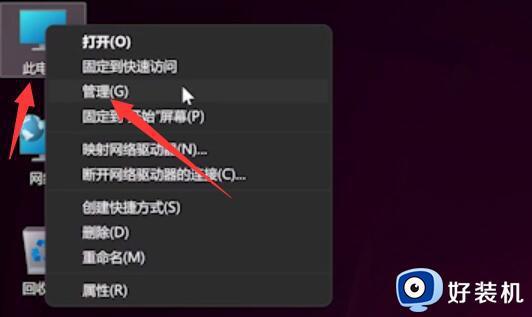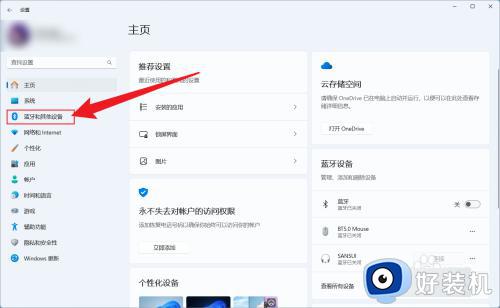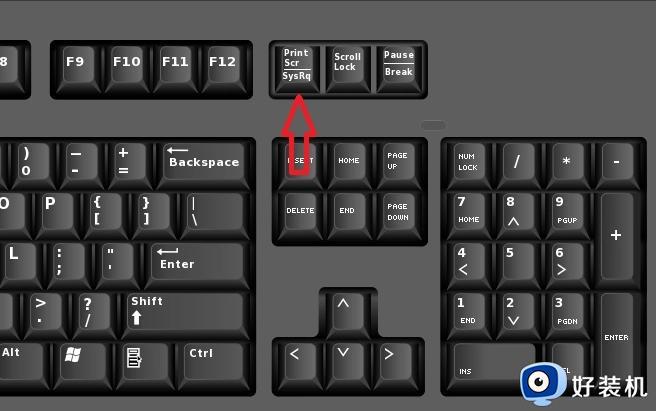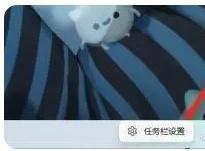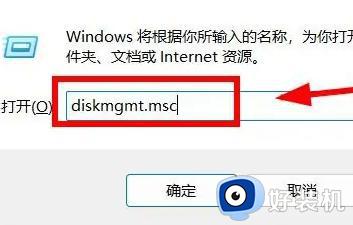win11笔记本键盘怎么关闭 win11禁用笔记本自带键盘教程
时间:2023-06-06 09:49:42作者:xinxin
由于笔记本win11电脑中自带有键盘功能,因此也能够方便用户随时进行操作,非常的方便实用,当然一些用户在给win11笔记本电脑外接键盘设备的情况下,也会选择将自带的键盘功能关闭,可是win11笔记本键盘怎么关闭呢?今天小编就来教大家win11禁用笔记本自带键盘教程。
具体方法:
1、首先,按键盘上的 Win 键,或点击任务栏上的开始图标;

2、打开的开始菜单,点击顶部的在此键入以搜索;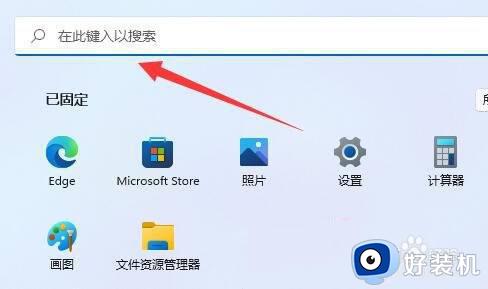
3、搜索 cmd 命令,这时候会出现系统给出的最佳匹配;
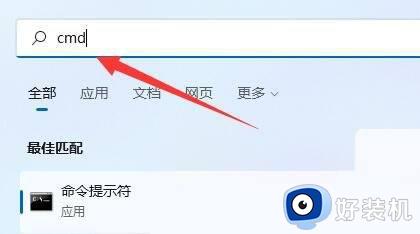
4、再点击以管理员身份运行命令提示符应用;

5、管理员命令提示符窗口,输入并按回车执行以下命令:
sc config i8042prt start= disabled
即可禁用笔记本键盘
重新启用笔记本键盘,可以输入并按回车执行以下命令:
sc config i8042prt start= auto
注意:命令执行完成后,需要重启电脑才能生效
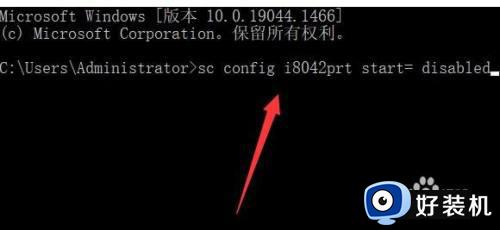
上述就是小编给大家讲解的win11禁用笔记本自带键盘教程了,如果有不了解的用户就可以按照小编的方法来进行操作了,相信是可以帮助到一些新用户的。