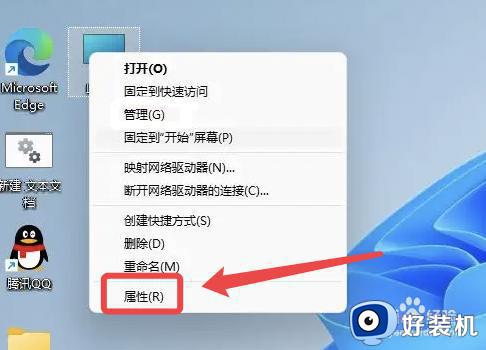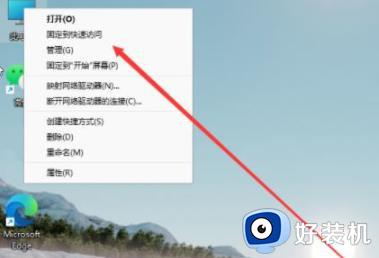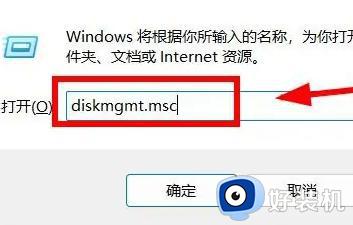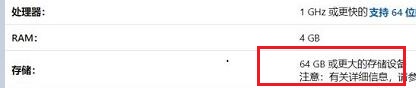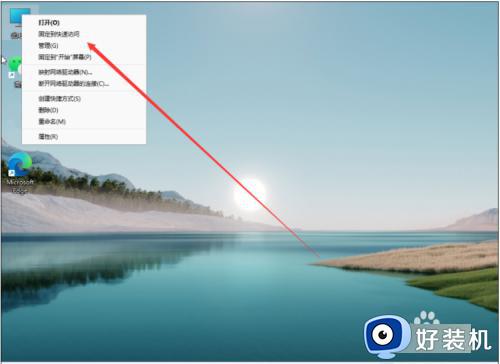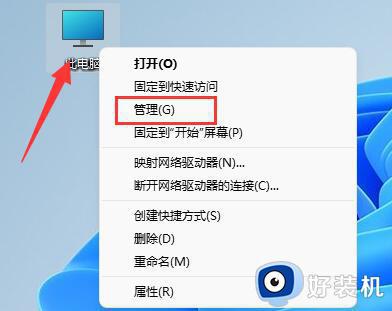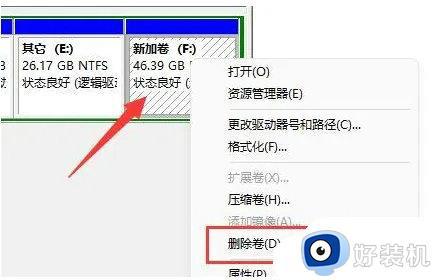win11笔记本电脑硬盘分区方法 笔记本windows11怎么分盘
时间:2024-06-18 13:59:00作者:huige
很多人在升级到win11系统之后,发现电脑硬盘分区只有一个,这样对于很多人来说管理文件很不方便,所以就需要对其进行分盘,只是很多人并不知道笔记本windows11怎么分盘,为了帮助到大家,本教程这就给大家详细介绍一下win11笔记本电脑硬盘分区方法吧。
方法如下:
1、首先我们在计算机管理页面点击【存储】选项找到【磁盘管理】。
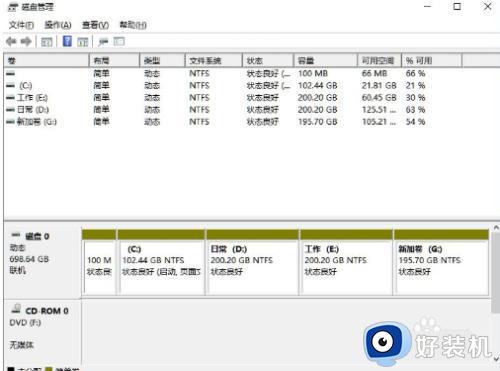
2、此时鼠标右键点击需要分区的磁盘,我们选择【压缩卷】功能。
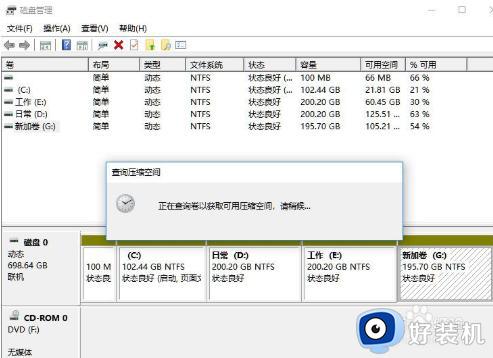
3、点击页面当中的【输入压缩空间量】输入自己想要设置的容量,完成后点击【压缩】。
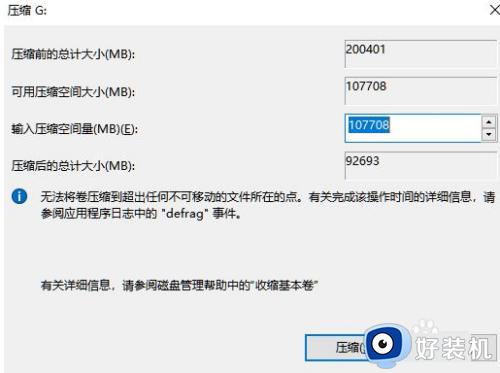
4、压缩完成我们可以看到下方出现了个黑色的区域就是未分配的容量,我们鼠标右键点击该位置,选择【新建简单卷】。
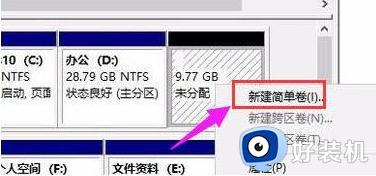
5、进入到新建卷的向导当中,点击下一步。
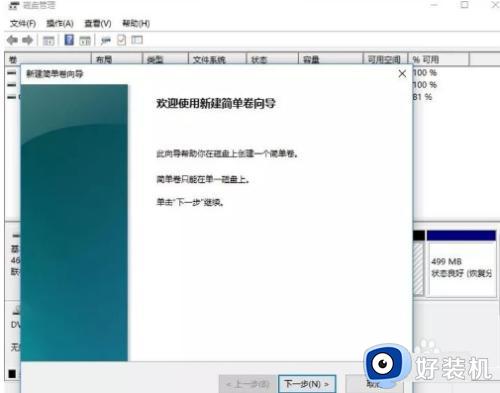
6、最后设置完成后就可以看到刚刚分区的磁盘了。
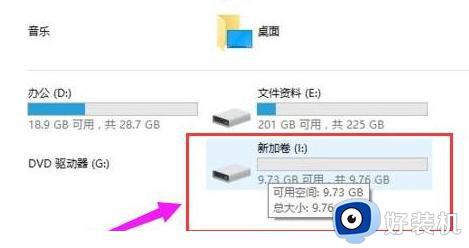
以上给大家介绍的就是笔记本windows11的详细分盘方法,有需要的话可以学习上述方法步骤来进行操作,希望帮助到大家。