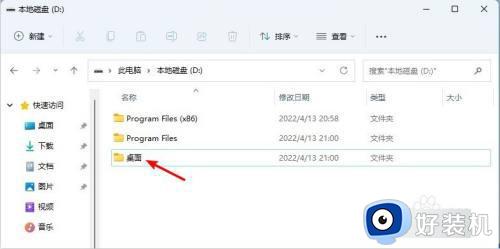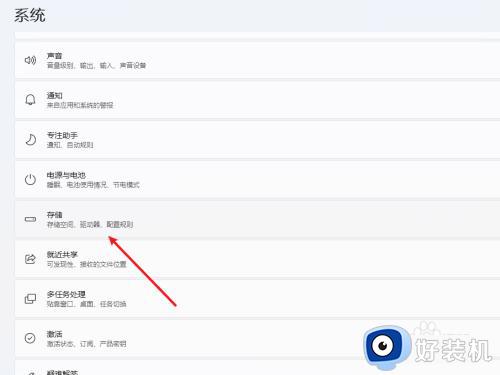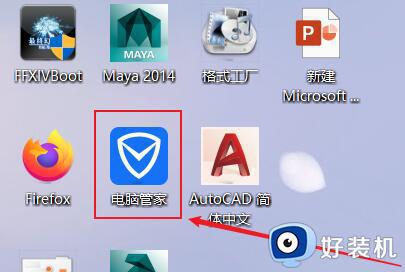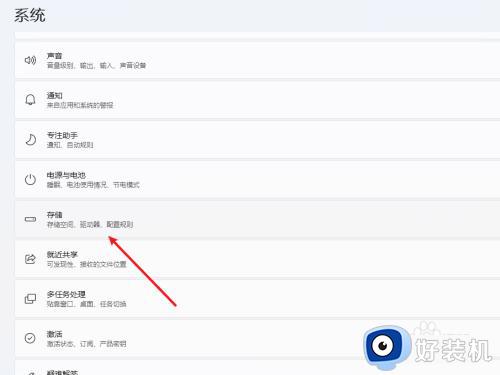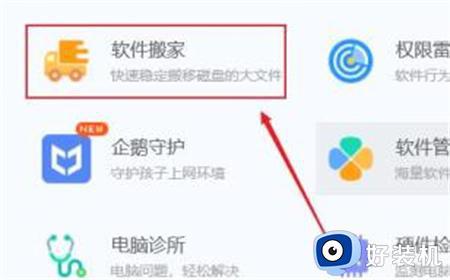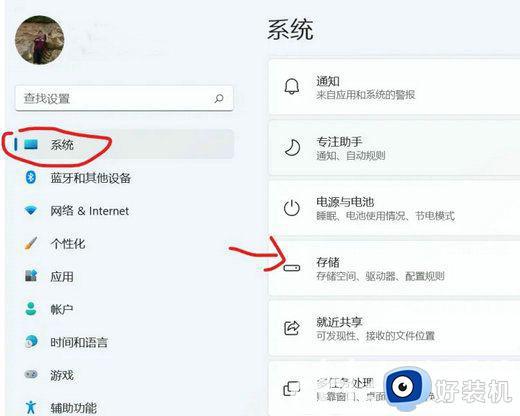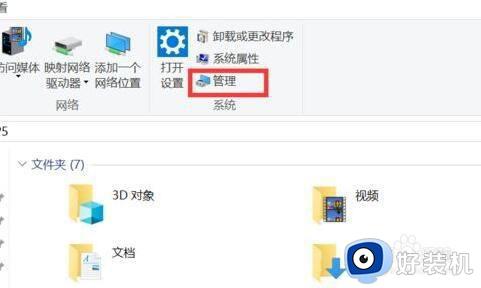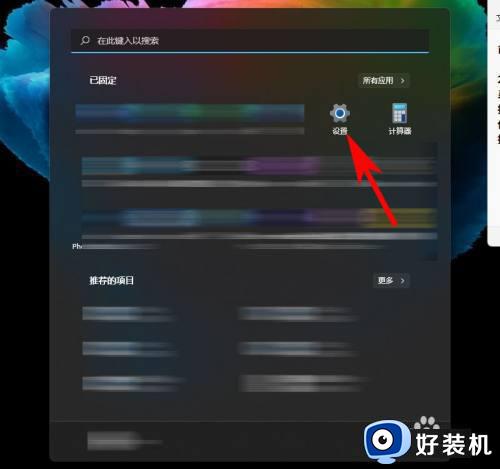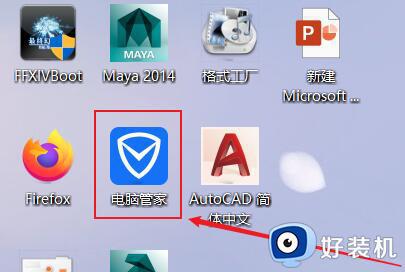win11桌面改到d盘的步骤 win11如何将桌面移动到d盘
通常情况,在win11电脑中桌面文件夹默认存储位置都是系统盘里,因此时间久了也会导致系统盘出现内存不足的情况,这时有小伙伴就想要将win11系统桌面文件夹的存储路径修改到d盘来保存,那么win11如何将桌面移动到d盘呢?今天小编就给大家介绍的win11桌面改到d盘的步骤。
推荐下载:windows11中文版镜像
具体方法:
方法一
1. 打开桌面“此电脑”图标,接着用鼠标右键点击快速访问里的桌面,选择属性。
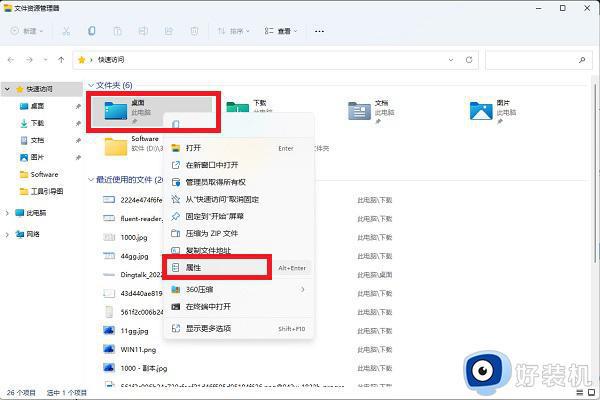
2. 弹出的桌面属性里切换到位置标签,点击移动,可以将桌面文件夹路径移动到任意位置,D盘或其他盘都可以,这样就不会去占用C盘空间啦。
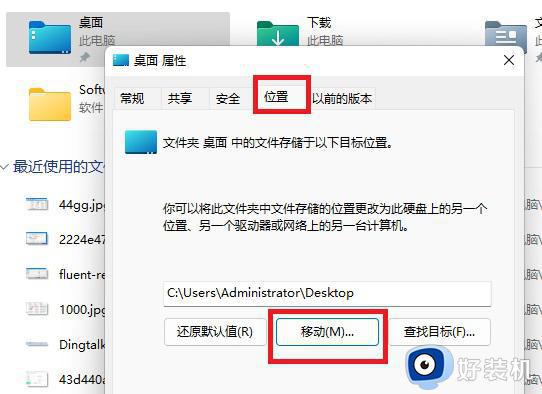
方法二
1. 首先按下键盘“Win+R”打开运行,接着输入“regedit”回车打开注册表。
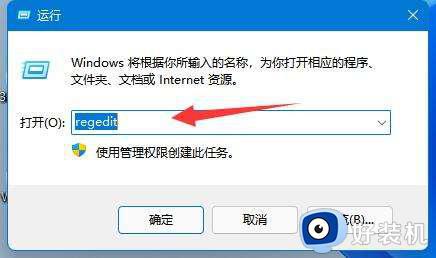
2. 然后进入“计算机HKEY_CURRENT_USER\Software\Microsoft\Windows\CurrentVersion\ExplorerUser Shell Folders”位置。
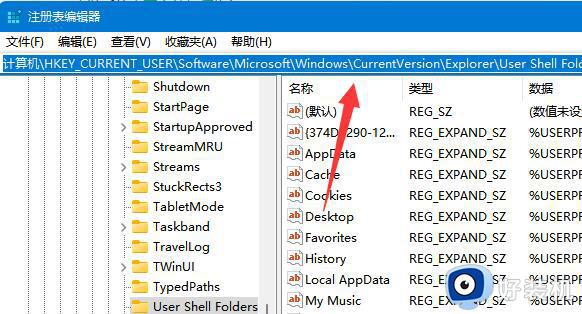
3. 随后双击打开右边的“desktop”文件夹。
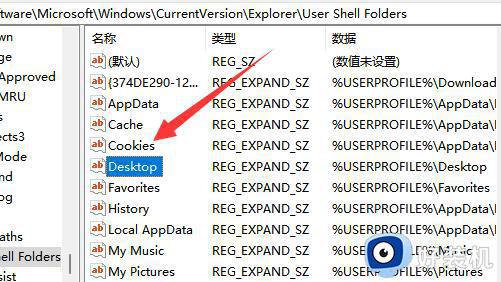
4. 最后将数值数据改成想要的d盘路径并“确定”就可以把桌面文件放到d盘了。
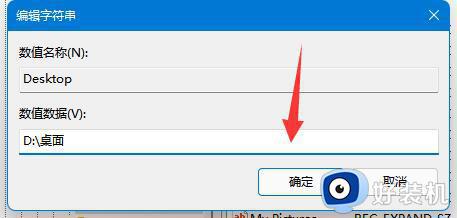
上述就是小编带来的有关win11桌面改到d盘的步骤了,如果你也有相同需要的话,可以按照上面的方法来操作就可以了,希望本文能够对大家有所帮助。