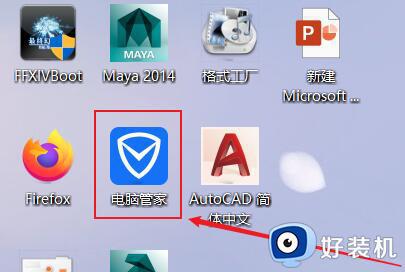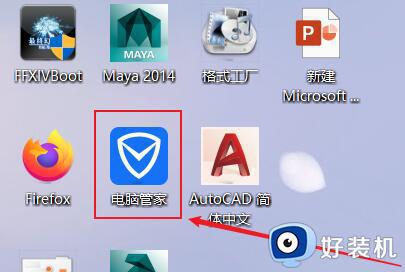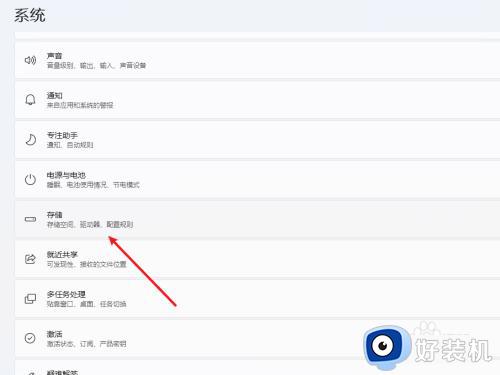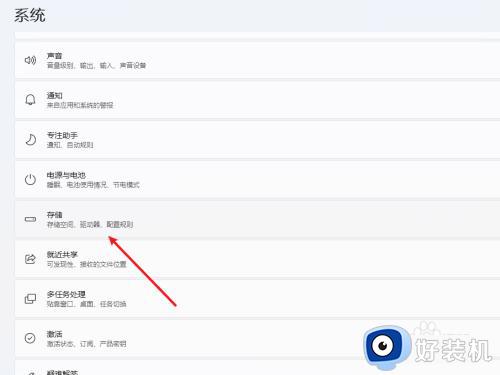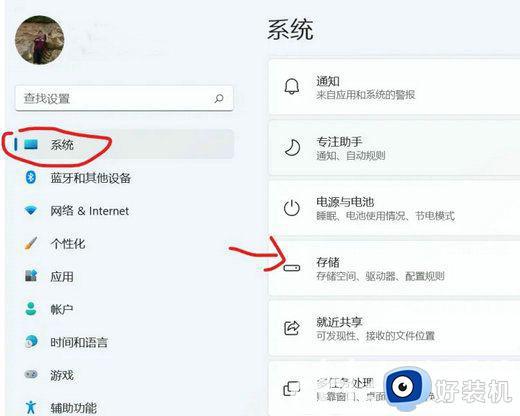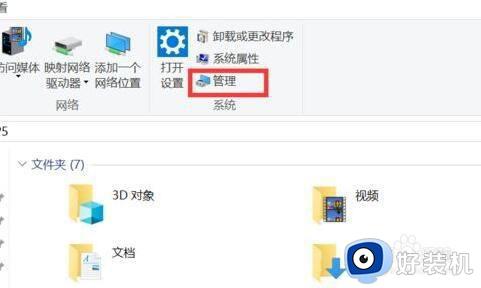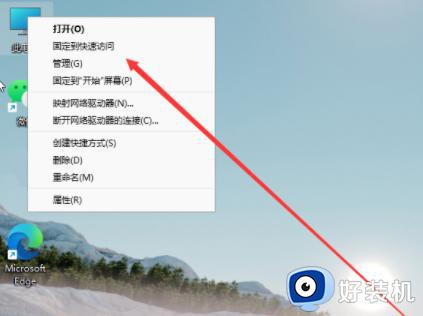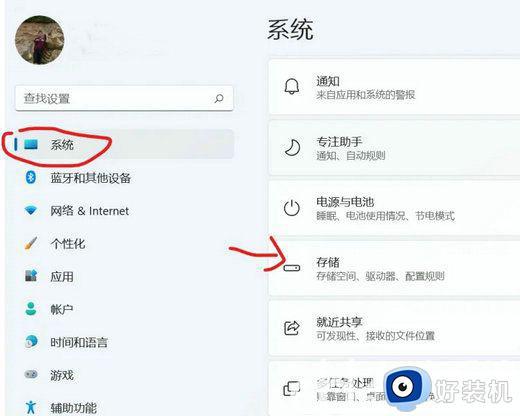win11电脑怎么把c盘的软件移到d盘 win11如何将c盘软件转到d盘
时间:2024-07-04 15:19:55作者:huige
我们在电脑中安装软件的时候,大部分都是默认安装在c盘中的,随着使用时间久了就会占用c盘空间,所哟很多win11系统用户就想要把c盘的软件移到d盘,但是却不知道怎么操作,为了帮助到大家,本教程这就给大家详细介绍一下win11将c盘软件转到d盘的详细方法吧。
方法如下:
1、系统没有自带的软件移动功能。
2、所以我们需要下载一个“电脑管家”【点击下载】
3、下载安装完成后,打开这款软件。
4、接着进入左边的“工具箱”
5、随后打开工具箱里的“软件搬家”功能。
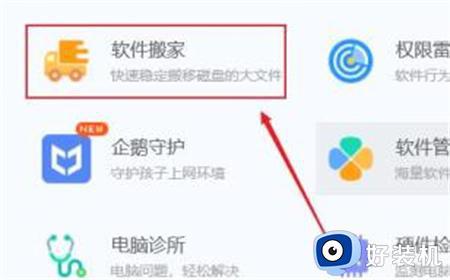
6、下面可以看到支持搬移的软件,选中需要移动的软件。
7、然后点击下方“选择位置”,并选择“d盘”
8、最后点击“开始搬移”,等待软件移动结束就可以了。
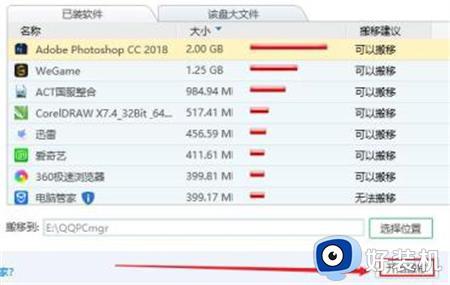
以上给大家介绍的就是win11电脑怎么把c盘的软件移到d盘的详细内容,大家有需要的话可以学习上述方法步骤来进行操作,希望帮助到大家。