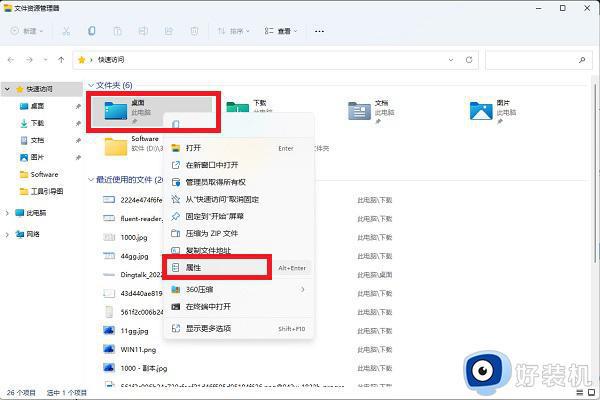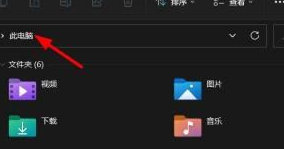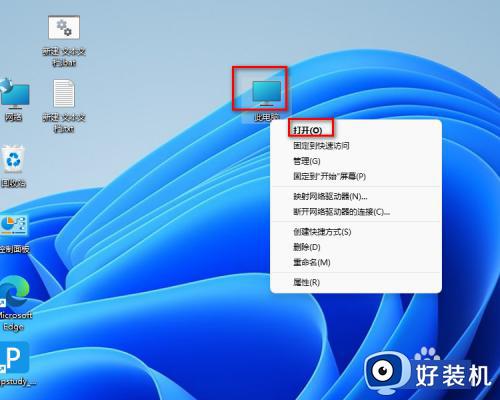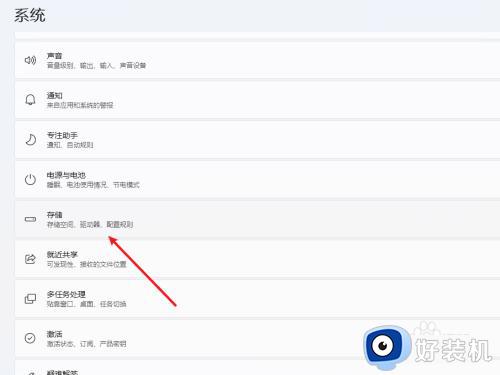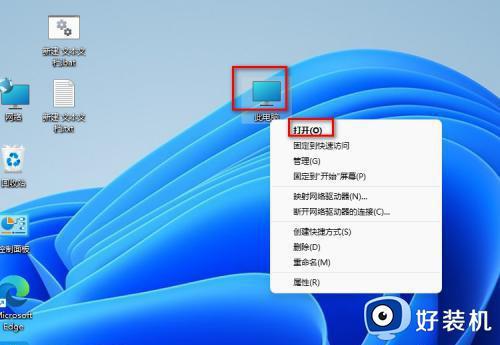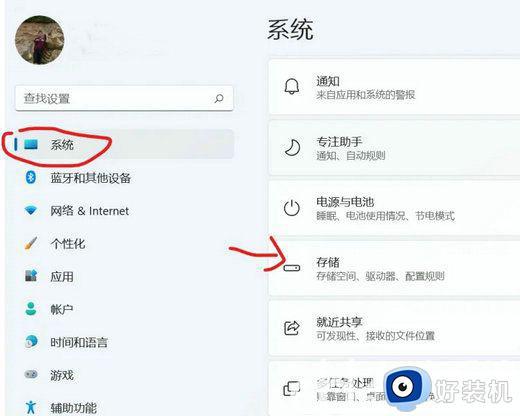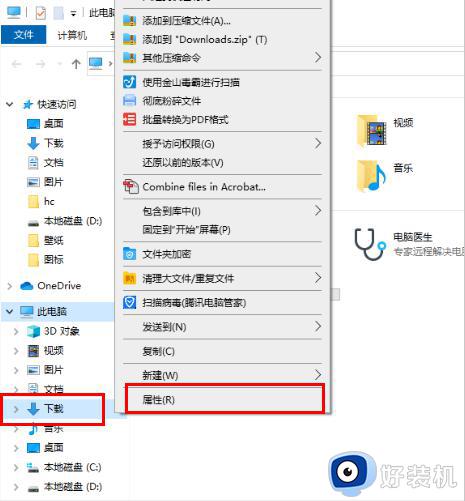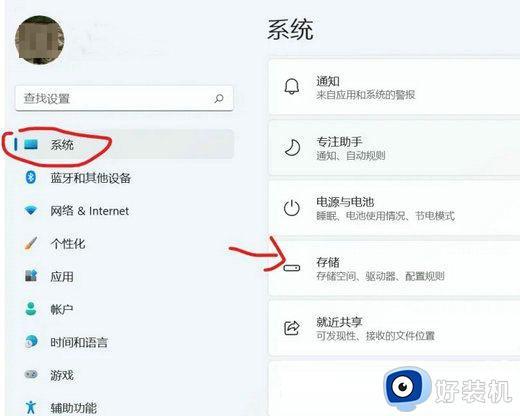win11桌面文件夹怎么保存到D盘 win11如何把桌面文件夹放到D盘
时间:2023-05-17 09:54:58作者:xinxin
一般来说,许多用户都会将一些常用的桌面存放在win11中文版系统桌面上,因此也会导致桌面文件夹占用到的系统盘内存空间变大,这时有小伙伴就会选择将win11系统桌面文件夹修改到D盘来保存,那么win11桌面文件夹怎么保存到D盘呢?这里小编就来教大家win11把桌面文件夹放到D盘设置方法。
具体方法:
1、首先,在D盘新建文件夹,命名为桌面。
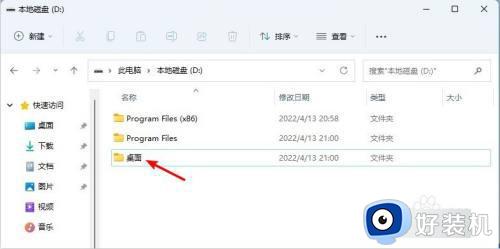
2、回到桌面,点击此电脑,在文件夹分组下找到桌面,或者按照路径:C:用户Administrator找到桌面。
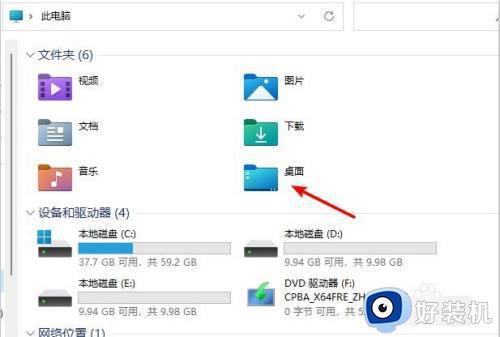
3、右键点击桌面,在弹出的快捷菜单中点击属性选项,依次找到位置 - 移动。
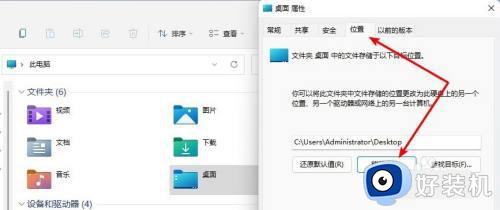
4、点击移动,选择之前在D盘新建的桌面文件夹,点击选择文件夹确认。
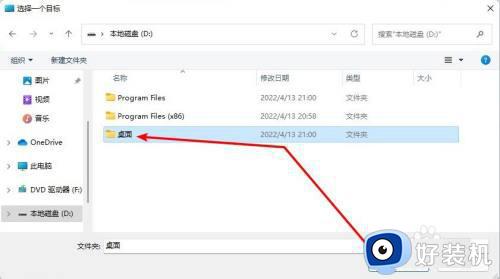
5、此时可以看到,桌面位置已经移动到D盘的桌面,依次点击确定 - 是,完成。
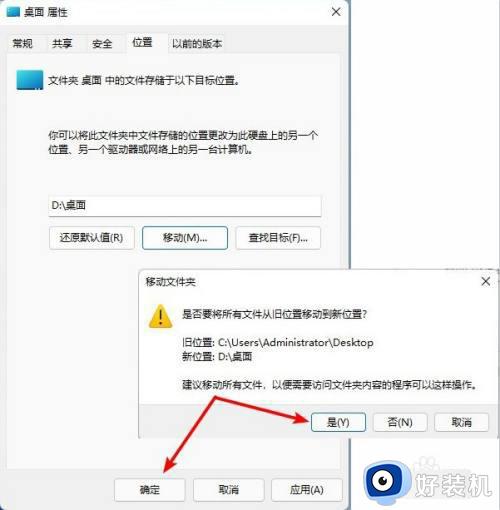
上述就是小编告诉大家的win11把桌面文件夹放到D盘设置方法了,要的用户就可以根据小编的步骤进行操作了,希望能够对大家有所帮助。