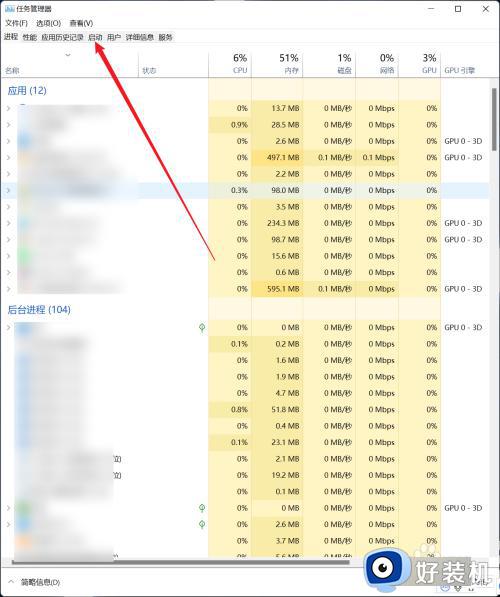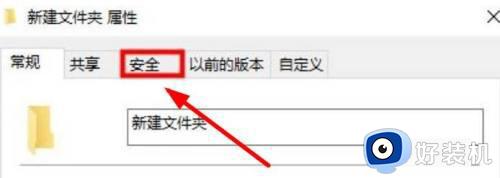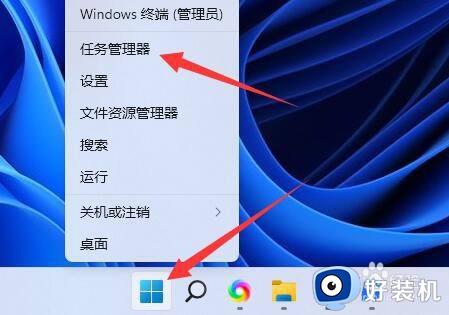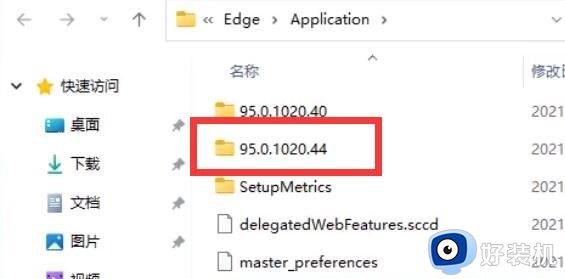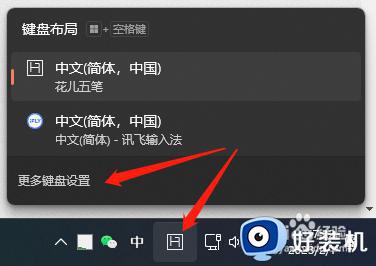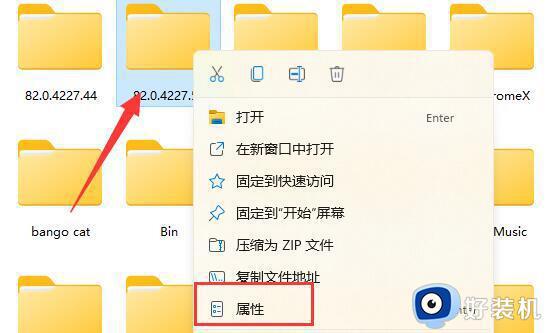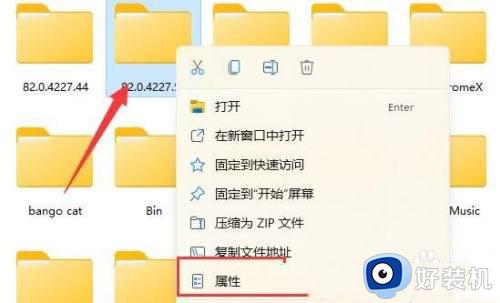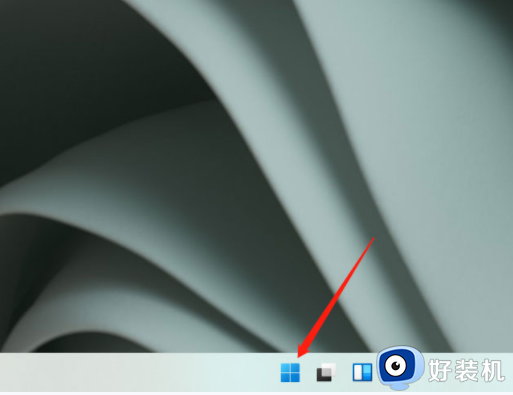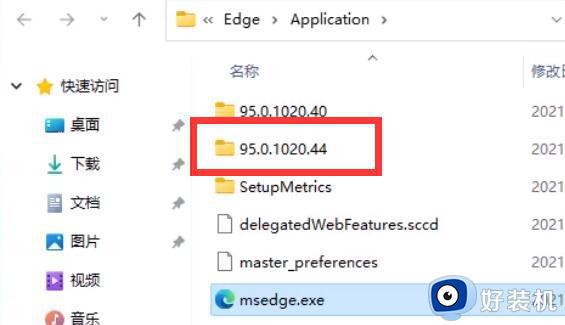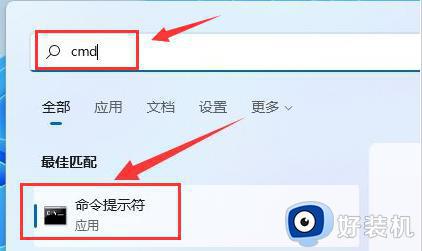win11怎样强制删除流氓文件 win11强制删除流氓文件的方法
时间:2023-03-04 12:48:00作者:mei
win11系统有很多无用文件,大家会定期进行删除,有时遇到顽固流氓文件删除不了。这些文件不仅占内存,还影响系统运行速度,有什么办法可以将win11流氓文件彻底删除?针对此疑问,接下来教程分享win11强制删除流氓文件的方法。
具体方法如下:
1、进入任务管理器,在顶部标签页中点击启动的选项。
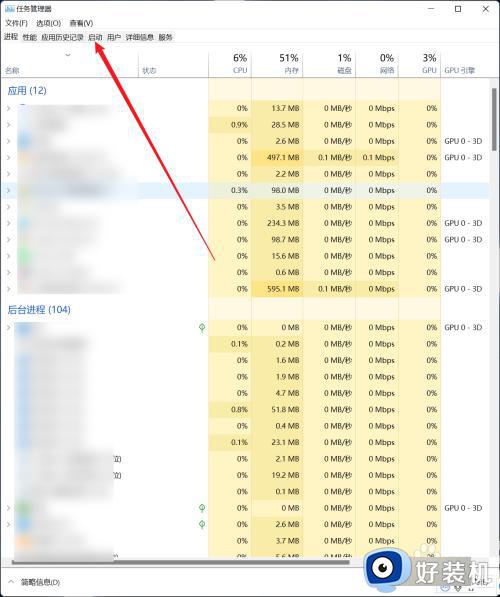
2、选中流氓软件,点击右下角的禁用按钮。
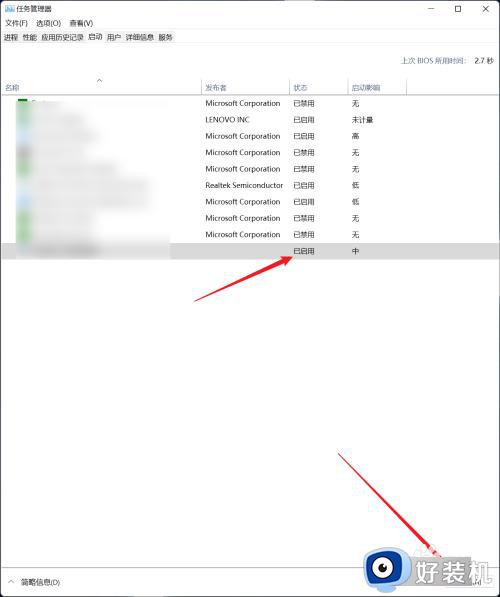
3、点击鼠标右键,在菜单中点击打开文件所在位置的选项。
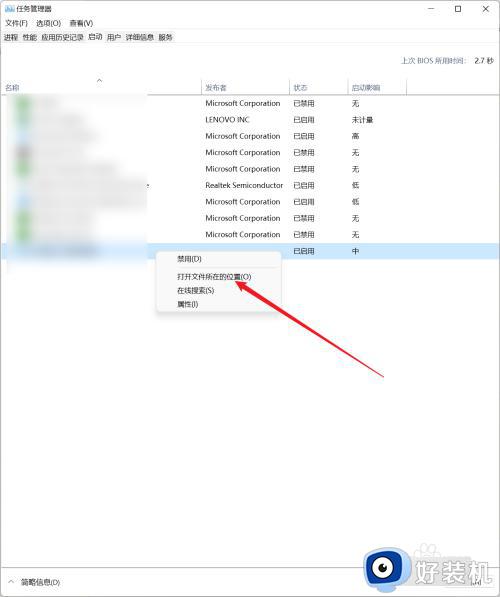
4、点击删除按钮即可。
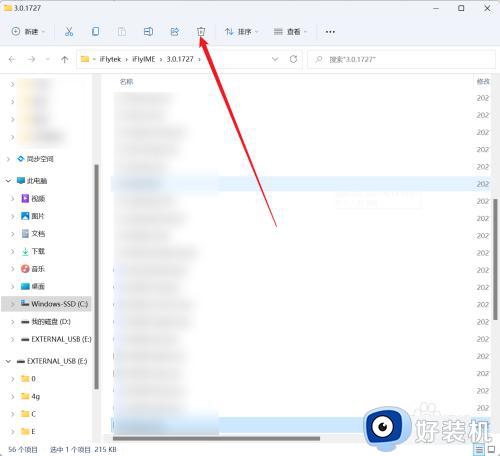
5、进入设置页面,点击应用的选项。
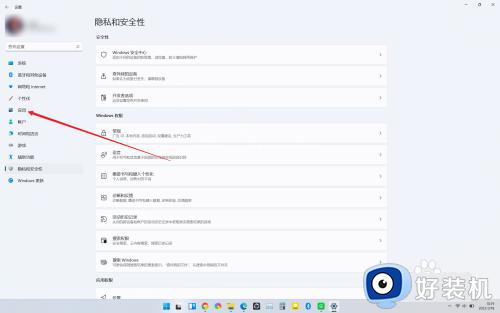
6、在右侧点击应用和功能的选项。
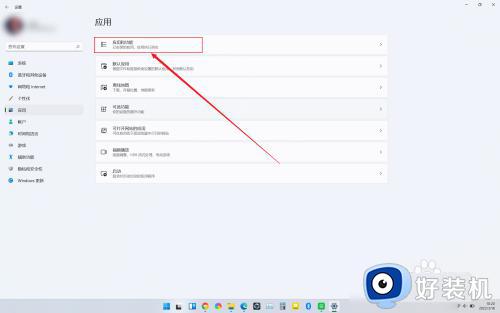
7、找到想要删除的流氓软件,点击后面的菜单图标。
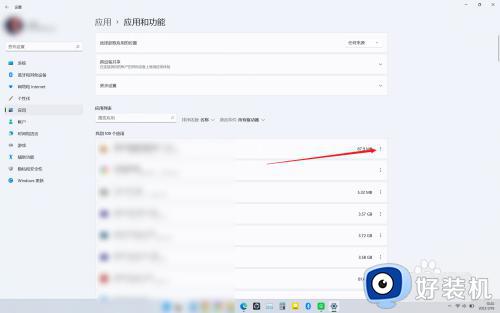
8、在菜单中,点击卸载的选项即可。
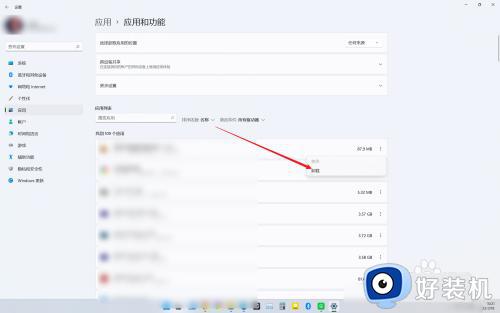
上述教程分享win11强制删除流氓文件的方法,遇到文件删除不掉,参考以上步骤设置即可。