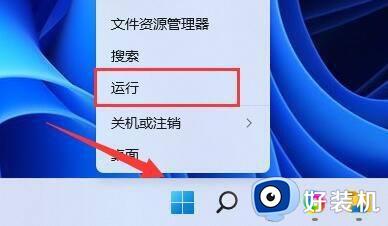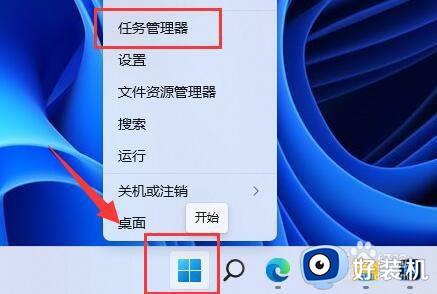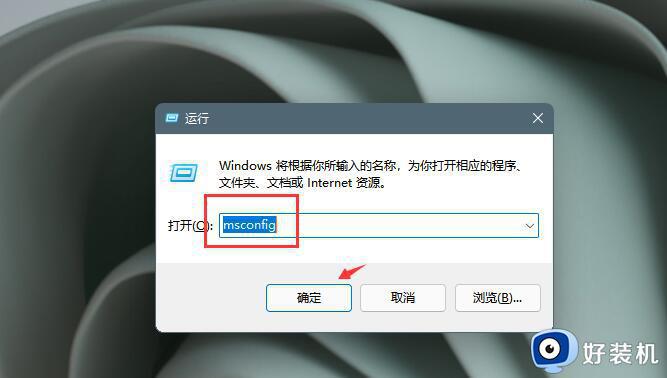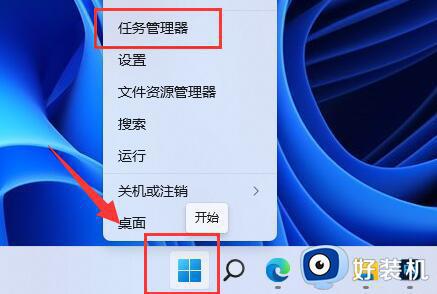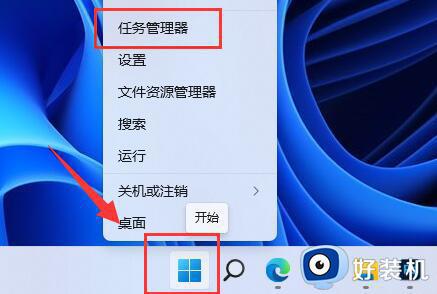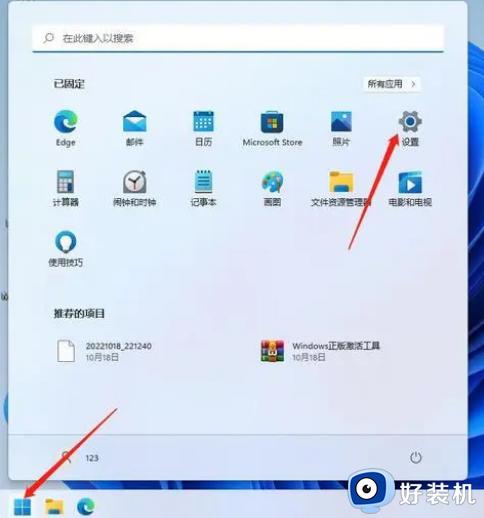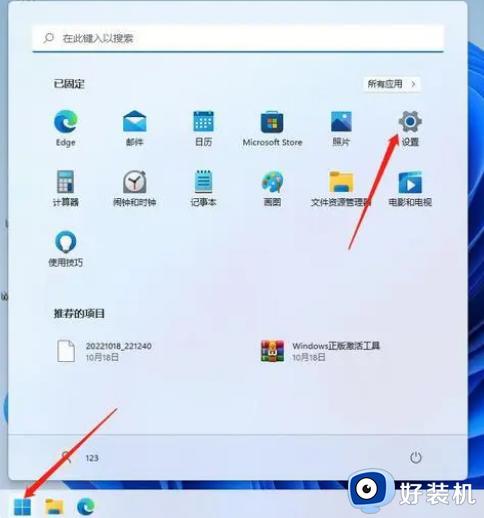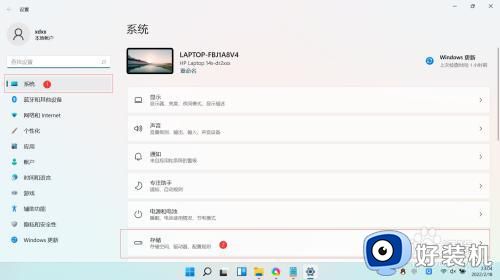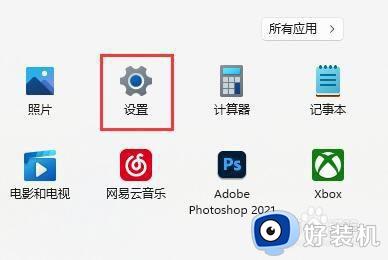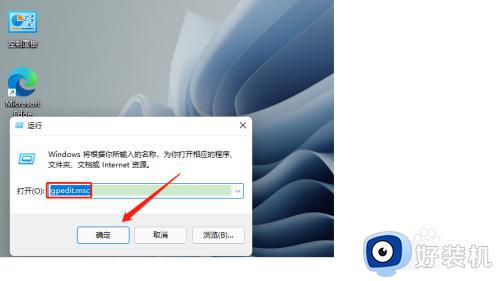win11自动安装垃圾软件怎么办 如何解决win11自动安装垃圾软件
时间:2023-09-19 10:37:58作者:zheng
我们有时不小心在win11电脑上安装了流氓软件的话,这些流氓软件就会时不时在win11电脑中自动安装垃圾软件,有些用户就想要知道如何解决win11自动安装垃圾软件,但是不知道该如何操作,今天小编就教大家win11自动安装垃圾软件怎么办,操作很简单,跟着小编一起来操作吧。
推荐下载:win11系统下载
方法如下:
方法一:
1、右键底部开始菜单,打开“任务管理器”。
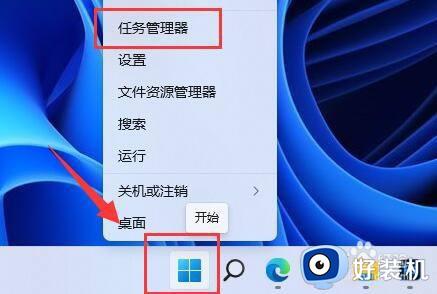
2、进入“启动”选项,在下方选中不熟悉的启动项,点击右下角“禁用”。
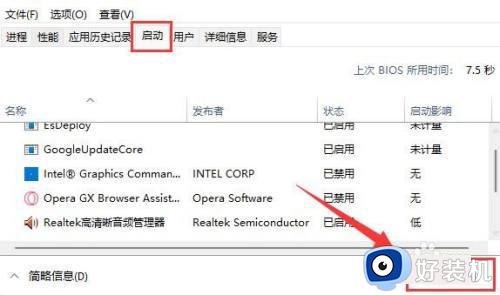
方法二:
1、同样右键开始菜单,这次我们打开“运行”。
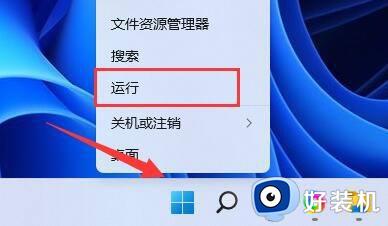
2、接着在这里输入“gpedit.msc”回车运行。
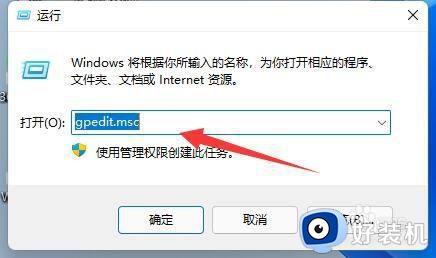
3、然后进入“Windows设置”-“安全设置”-“本地策略”-“安全选项”。
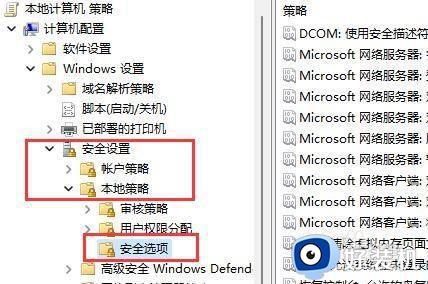
4、再双击打开右侧“用户帐户控制:管理员批准模式中管理员的提升权限提示”。
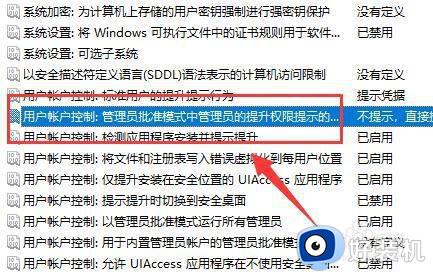
5、打开后,将其中选项改为“同意提示”就可以了。
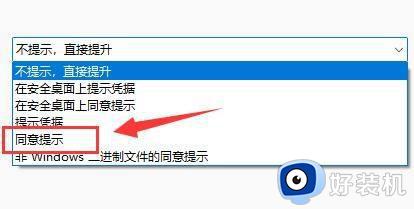
以上就是关于win11自动安装垃圾软件怎么办的全部内容,还有不懂得用户就可以根据小编的方法来操作吧,希望能够帮助到大家。