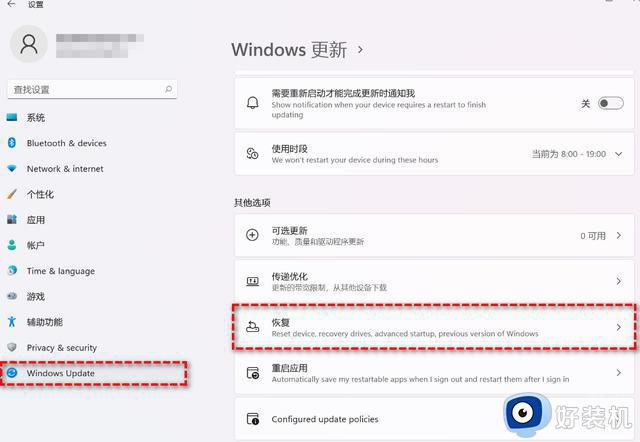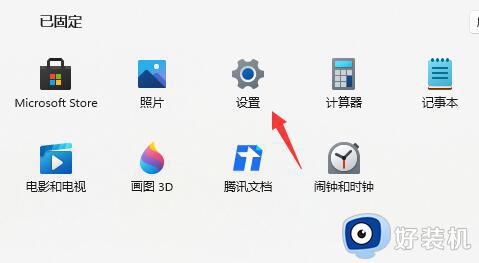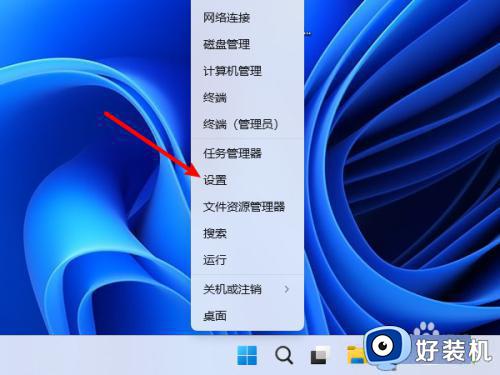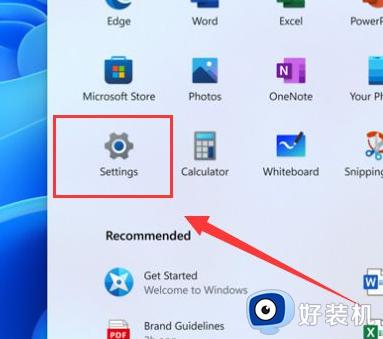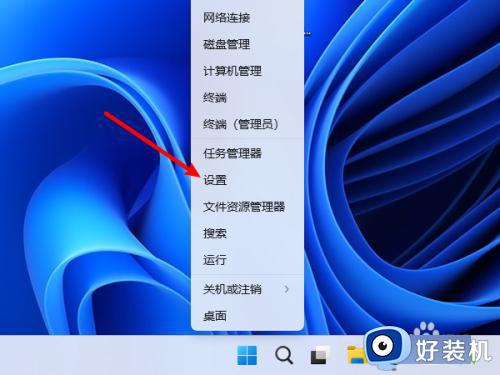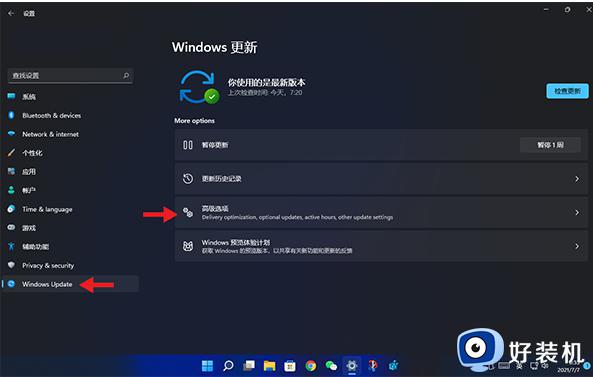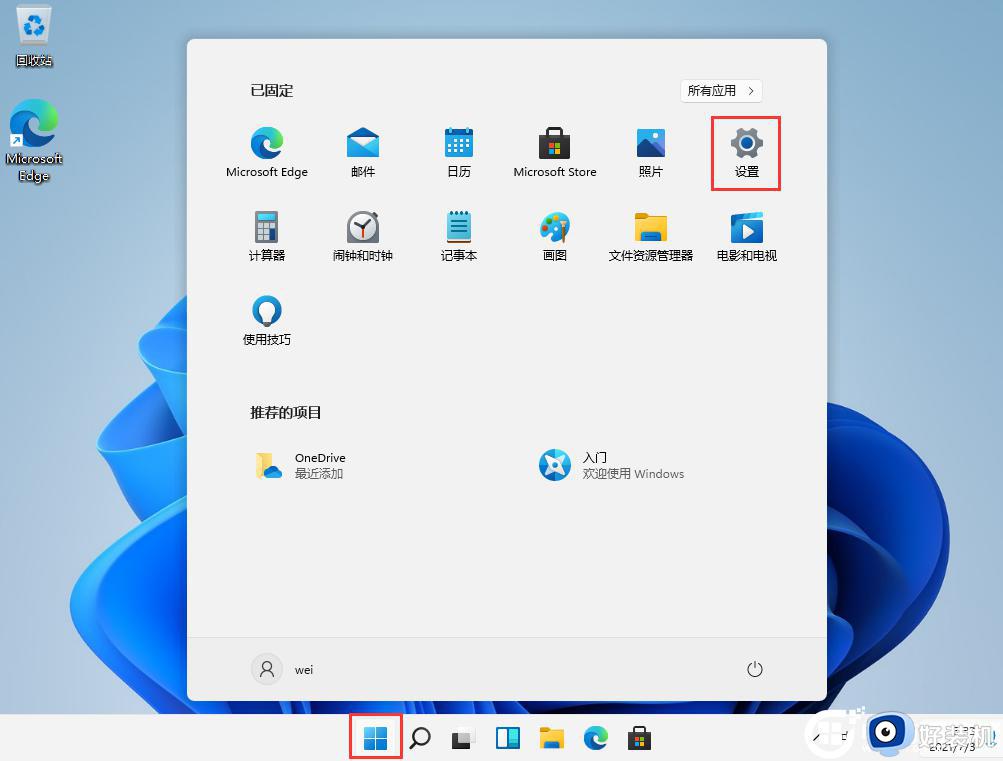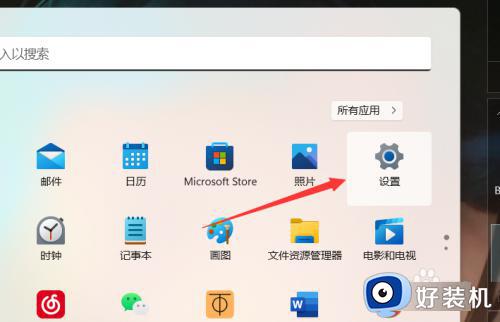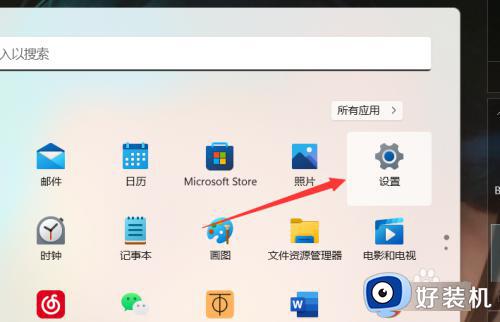电脑升级win11怎么退回win10 电脑升级完win11后如何退回win10
如今越来越多的用户也都开始接收到微软发送的升级win11系统推送通知,因此也都迫不及待的进行了系统升级,可是由于对win11系统中功能的不熟悉,因此就想要重新退回win10系统来操作,那么电脑升级win11怎么退回win10呢?今天小编就来告诉大家电脑升级完win11后退回win10设置方法。
推荐下载:win11纯净版下载
具体方法:
1.如果升级时间没有超过10天,可以使用本方法。点击“设置”;
2. 选择“Windows Update”,然后点击“恢复”;
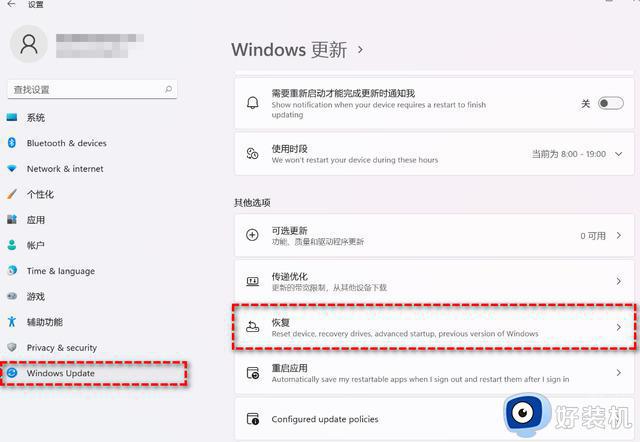
3. 在“恢复选项”中选择“以前版本的Windows”,点击“返回”;
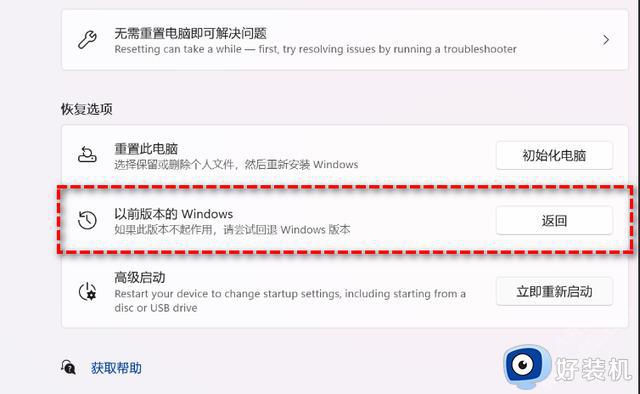
4.选择原因,然后点击“下一步”;
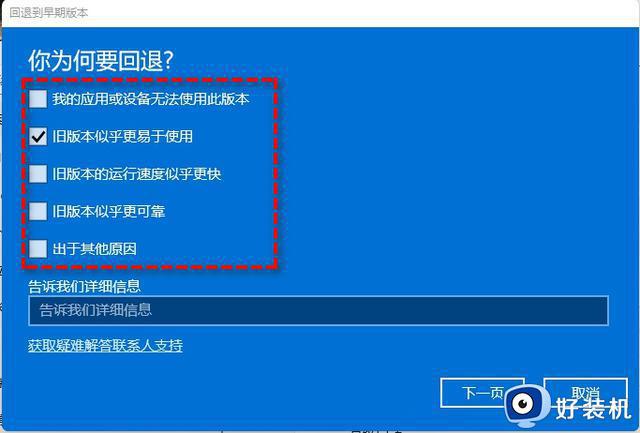
5. 在“检查更新”的通知,选择“不,谢谢”;
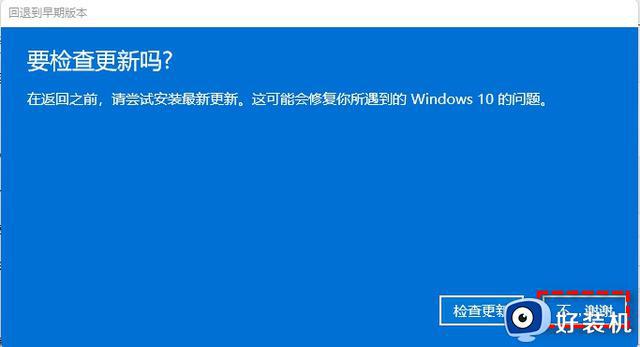
6. 阅读需要了解的内容,然后点击“下一页”;
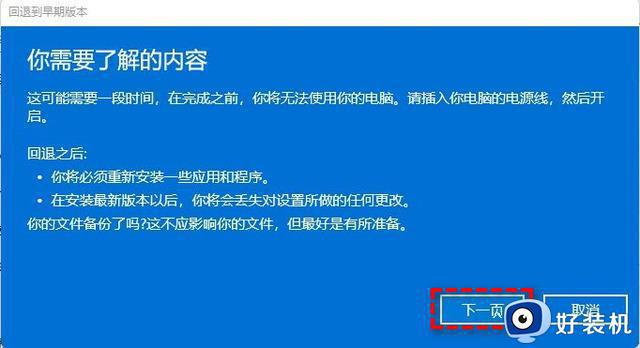
7. 阅读锁定提示,点击“下一页”;
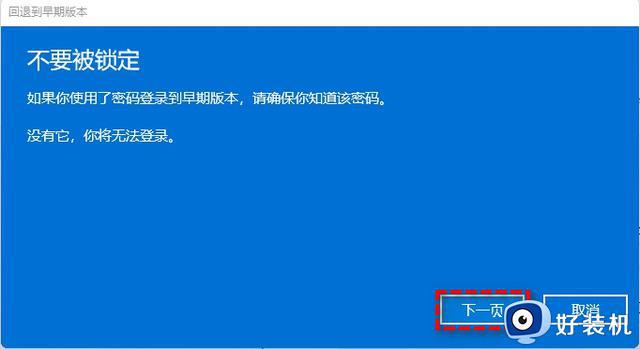
8. 选择“回退到早期版本”;
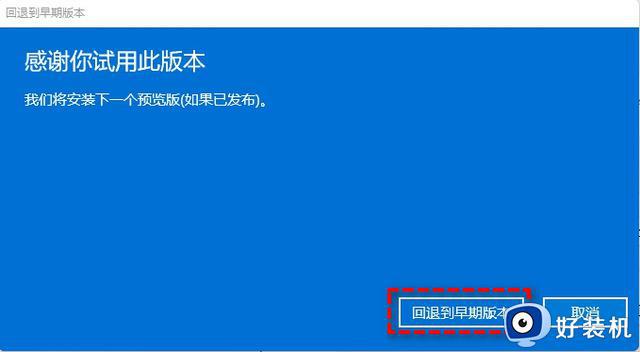
等待完成后,你便成功将Win11还原以前的版本了,但有些用户可能会遇到无法还原的情况。如果是这样,请尝试方法2。
以上就是小编给大家介绍的电脑升级完win11后退回win10设置方法了,还有不懂得用户就可以根据小编的方法来操作吧,希望能够帮助到大家。