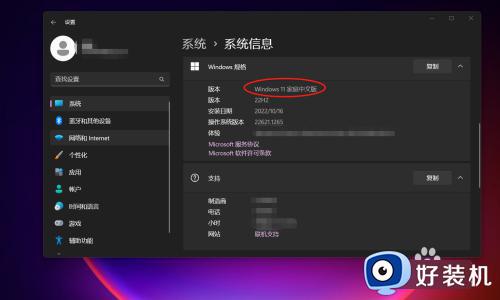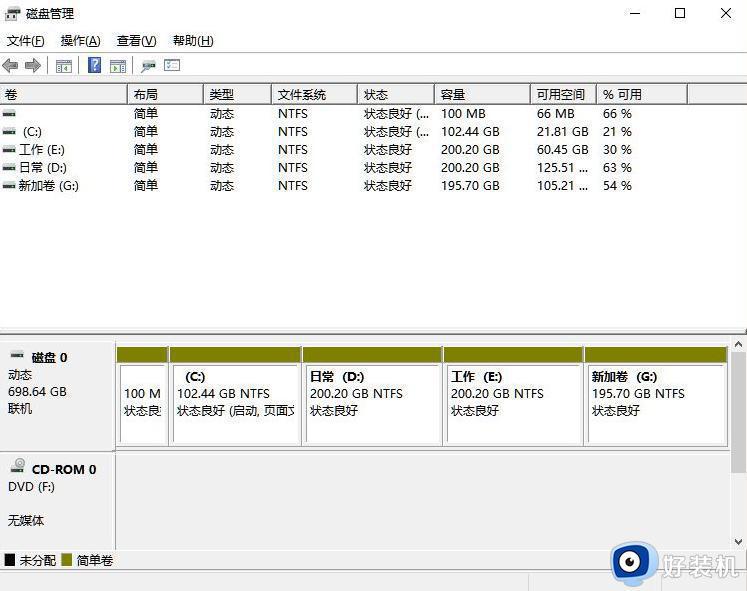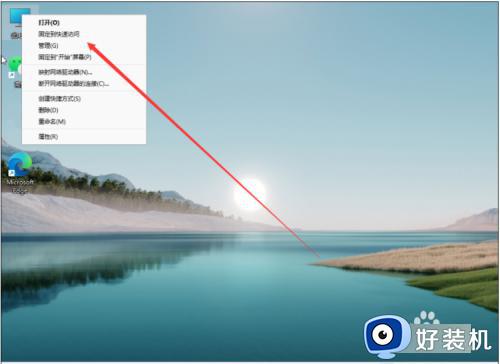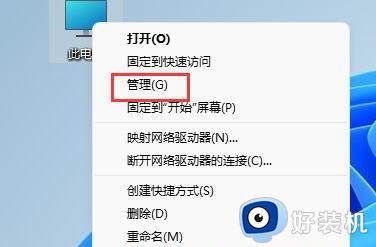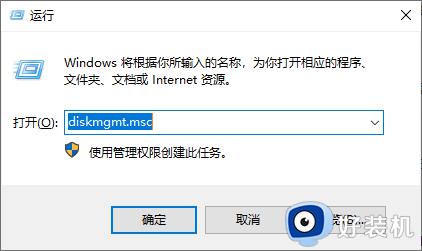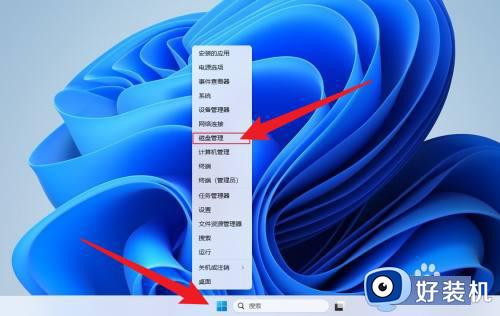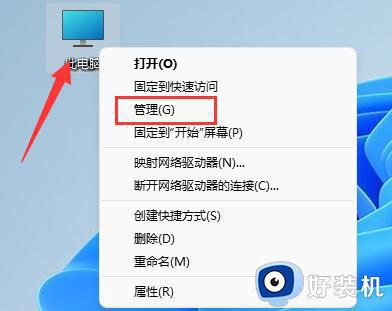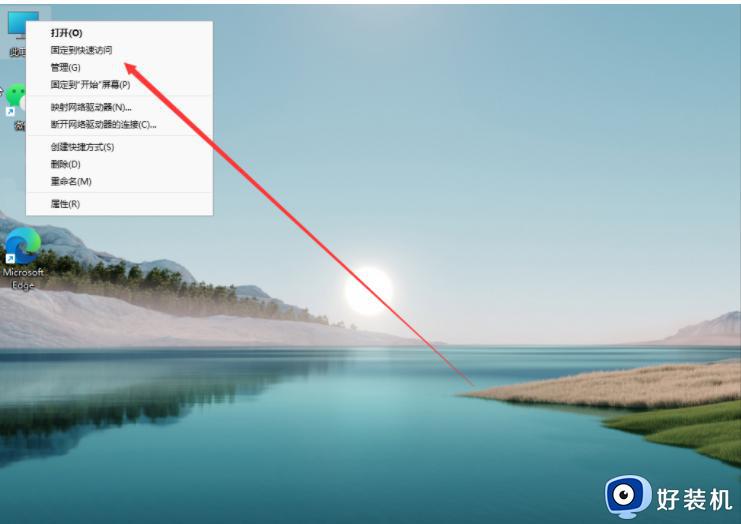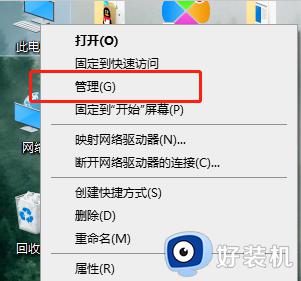磁盘分盘怎么弄win11 磁盘分区win11详细步骤
时间:2023-09-12 09:54:40作者:xinxin
相信很多用户新入手的win11电脑中,磁盘内存空间都有进行合理的分区设置,能够方便用户后续操作时更好的进行文件分类存储,当然有些用户购买的win11电脑中只显示一个磁盘分区,这时就需要用户手动进行分区设置,那么win11磁盘分盘怎么弄呢?接下来小编就来教大家磁盘分区win11详细步骤。
推荐下载:win11系统中文版下载
具体方法:
1、鼠标右键点击开始菜单,打开磁盘管理。
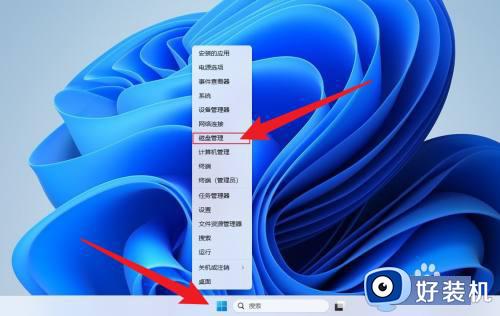
2、鼠标右键点击要分的盘,点击压缩卷。
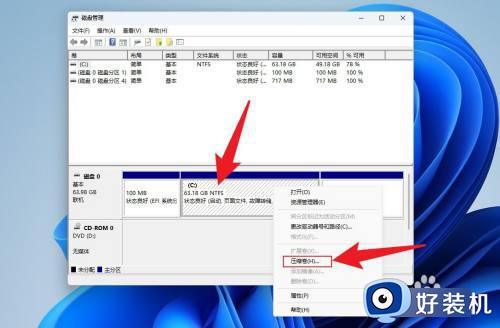
3、输入要分配的空间大小,点击压缩。
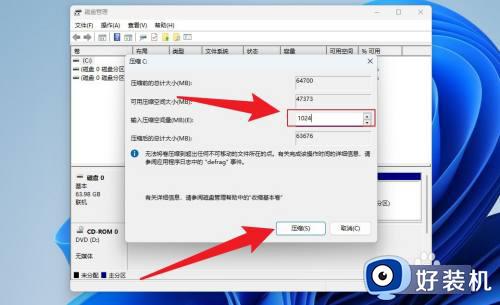
4、鼠标右键点击未分配,点击新建简单卷。
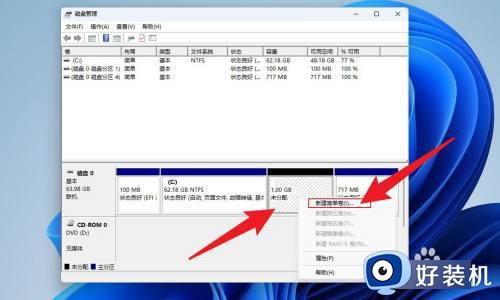
5、点击下一页。
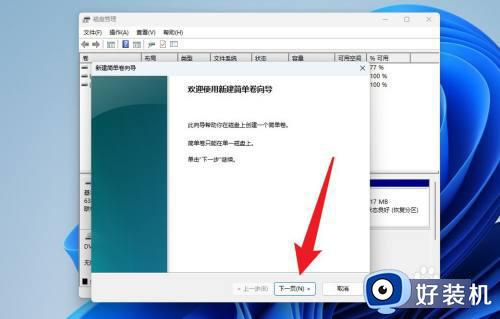
6、点击完成即可。
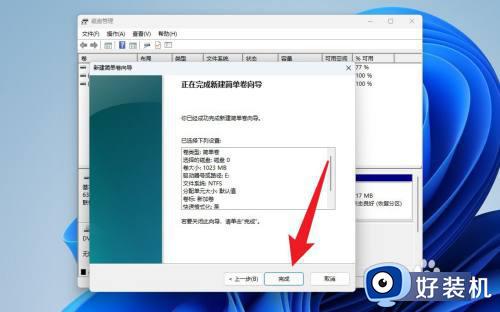
上述就是小编告诉大家的关于磁盘分区win11详细步骤全部内容了,有遇到过相同问题的用户就可以根据小编的步骤进行操作了,希望能够对大家有所帮助。