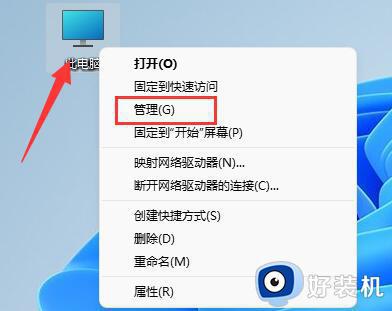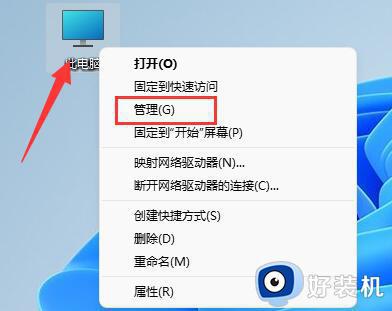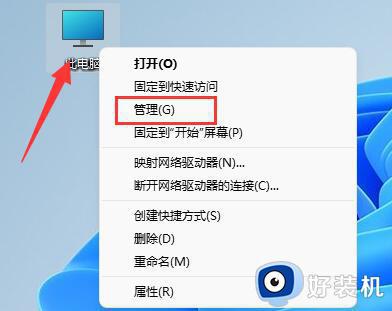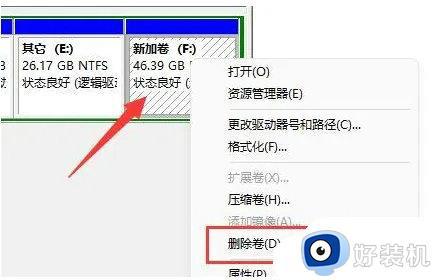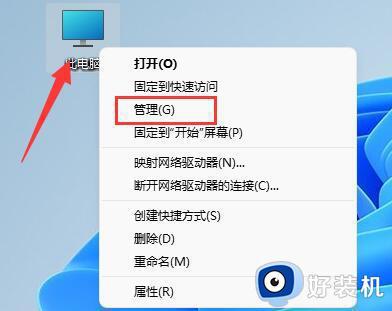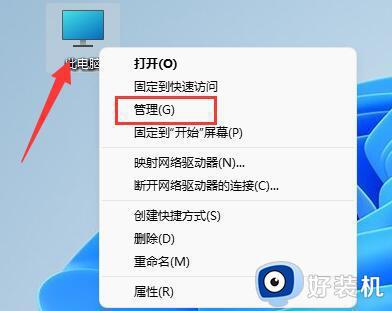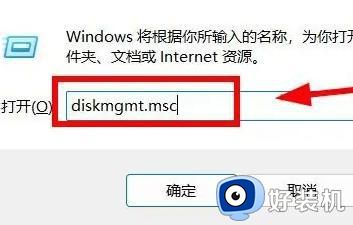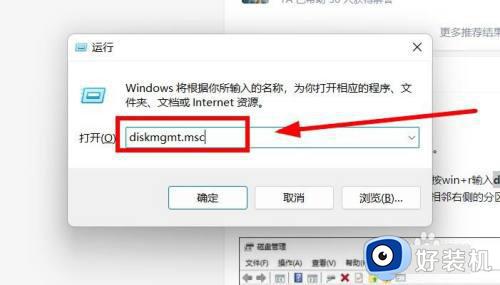windows11硬盘分区怎么合并 windows11如何将硬盘分区合并
时间:2023-05-20 09:50:00作者:xinxin
基本上我们日常使用的windows11中文版电脑中硬盘内存都会进行合理的分区,能够方便后续用户进行文件分类,可是有些用户入手的windows11电脑分区过多,以此想要将硬盘分区进行合并,那么windows11硬盘分区怎么合并呢?下面就是关于windows11将硬盘分区合并设置方法。
具体方法:
输入快捷命令
1、键盘输入win+r打开电脑运行窗口,在窗口栏中点击输入diskmgmt.msc命令
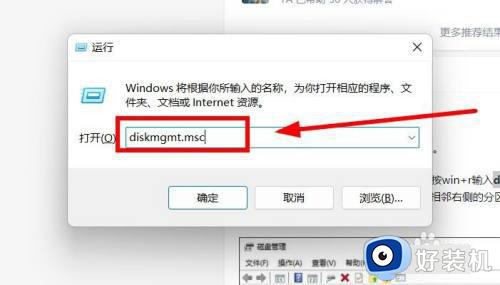
2、在跳转窗口中选择需合并的分区,点击删除卷设倘独置选项(提前做率吩爷好备份)
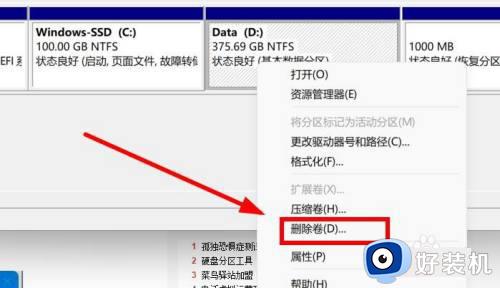
3、返回窗口点击选择需分区的磁盘,点击选择扩展卷设置选项
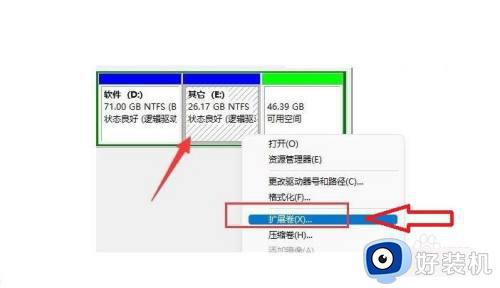
4、在下拉窗口中,点击选择下一页设置选项歌温等待系统完成操作即可
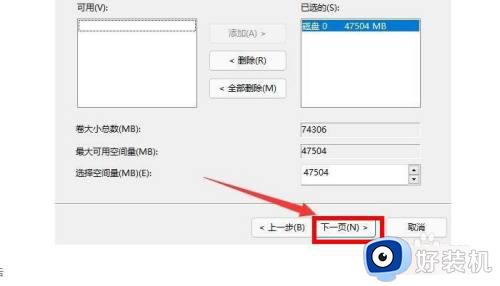
点击设置选项
1、鼠标右键点击我的电脑,在下拉列表中点击管理设置选项
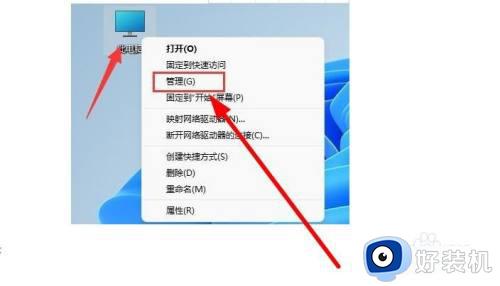
2、在跳转的设置窗口中,点击选择磁盘管理设置选项
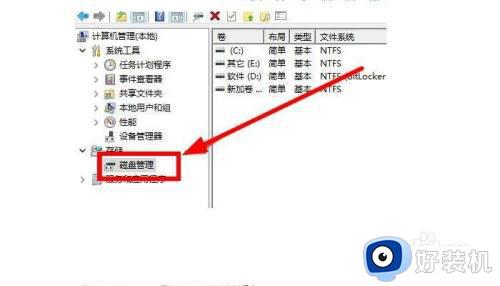
3、在窗口中选择需设置的磁盘,在下拉界面中点击选择删除卷选项,返回界面即可合并磁盘
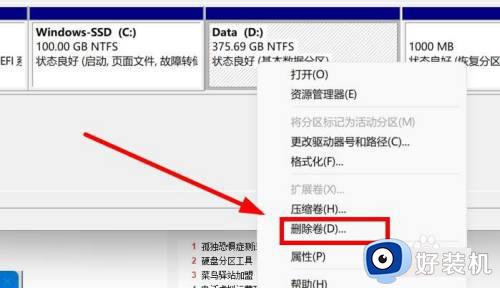
上述就是小编给大家讲解的windows11将硬盘分区合并设置方法了,如果有不了解的用户就可以按照小编的方法来进行操作了,相信是可以帮助到一些新用户的。