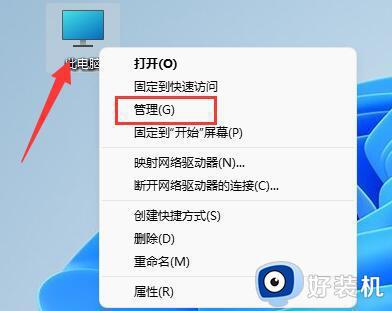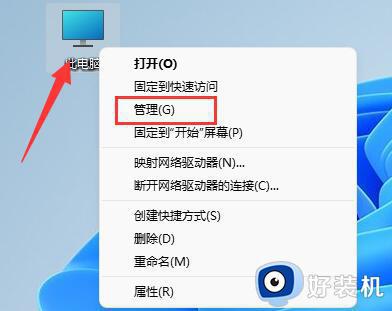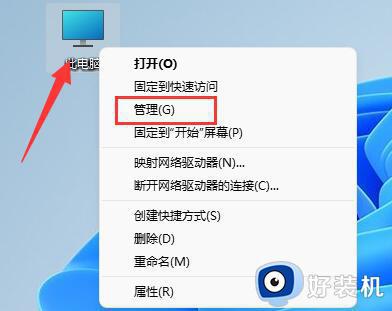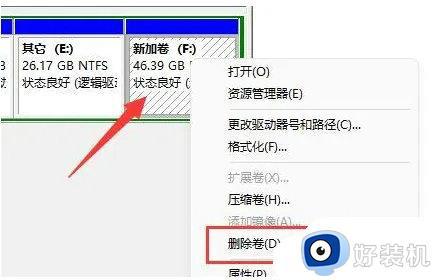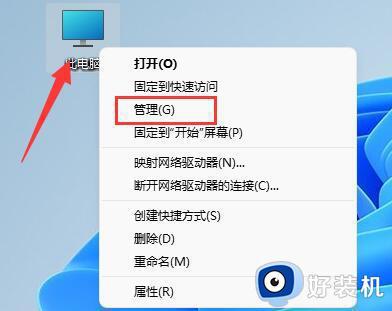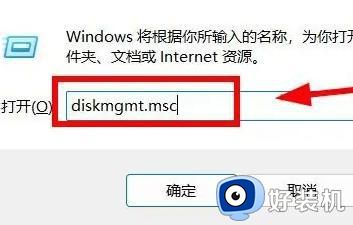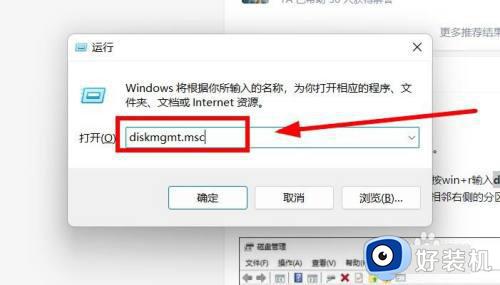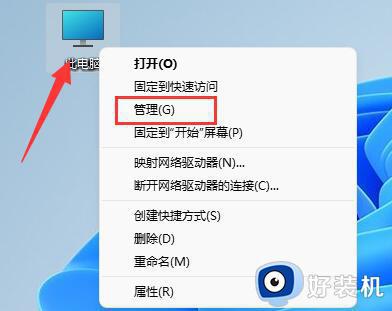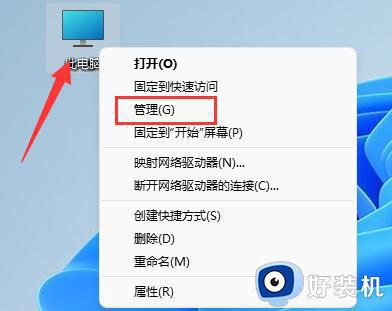windows11怎么合并分区 win11合并分区硬盘的步骤
时间:2024-04-24 13:47:00作者:huige
在电脑中经常会有多个分区,然而有时候分区空间不够用的时候,很多人就会将分区合并起来,可是有部分windows11系统用户并不知道怎么合并分区吧,如果你有一样需求的话,那就跟随着笔者的步伐一起来看看win11合并分区硬盘的步骤,希望可以帮助到大家。
方法如下:
1、首先右键“此电脑”,打开“管理”(如图所示)。
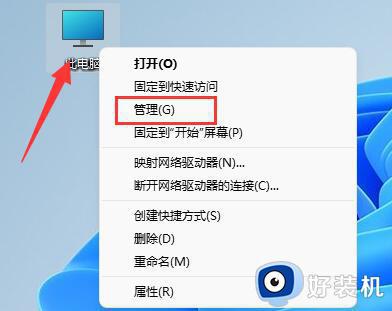
2、点开左下角的“磁盘管理”(如图所示)。

3、右键想要合并的两个分区中的一个,选择“删除卷”(删除会导致其中文件丢失。所以一定要提前备份好)(如图所示)。
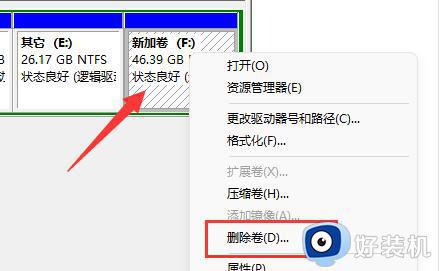
4、接着在弹出窗口点击“是”即可删除卷(如图所示)。
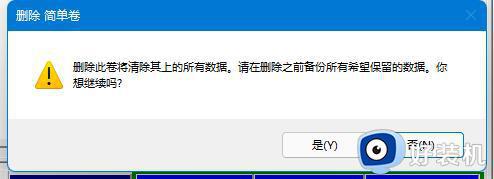
5、删除后可以看到那个位置已经变成可用空间了。
6、这时候右键需要合并的另一个分区,点击“扩展卷”(如图所示)。
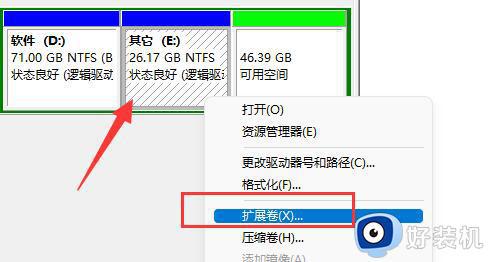
7、在其中选择需要合并的空间,点击“下一页”(如图所示)。
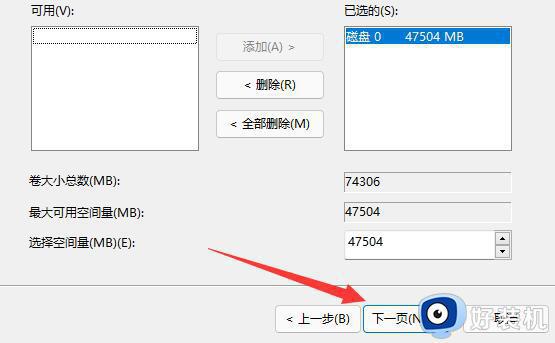
8、最后点击“完成”就可以发现分区合并完成了。需要注意,合并的两个分区必须要是相邻的分区才可以(如图所示)。
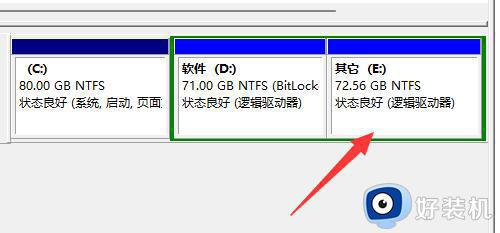
以上给大家介绍的就是windows11合并分区的详细内容,大家有需要的话可以学习上述方法步骤来进行合并,希望帮助到大家。