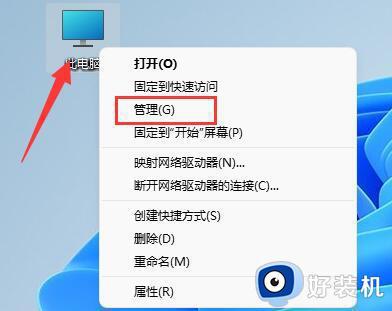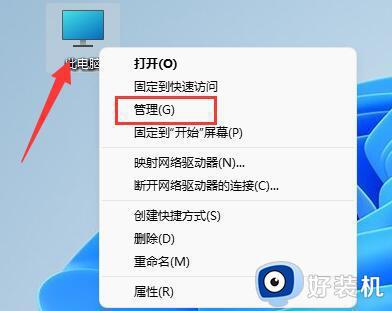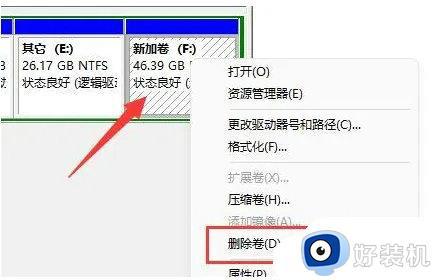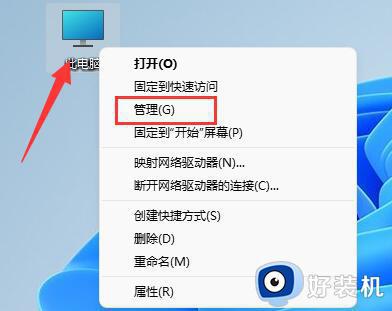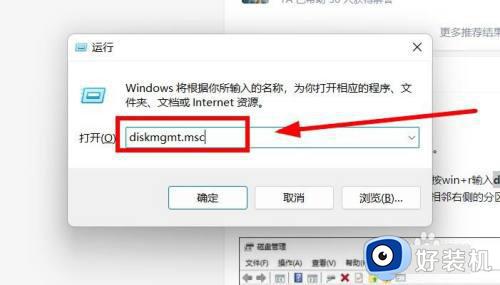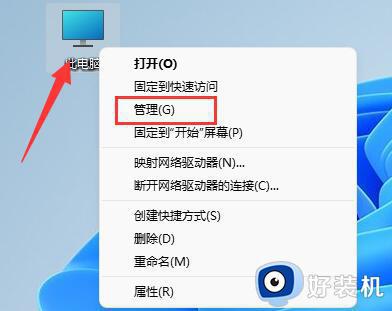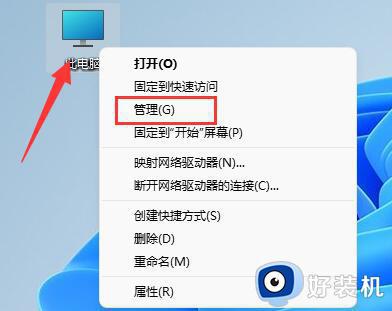win11硬盘分区合并教程 win11怎么合并硬盘分区
时间:2023-06-20 10:50:48作者:run
在日常使用win11家庭版电脑的过程中,有时候需要对硬盘进行分区操作,以便更好地管理和利用硬盘空间,不过随着时间的推移,可能会发现硬盘分区不够合理,需要进行合并操作。本文将为大家介绍win11怎么合并硬盘分区,帮助大家轻松理顺硬盘空间,提高硬盘利用率。
具体方法:
方法一:
1、首先我们同时按下键盘的“win+r”打开电脑的运行窗口。
2、然后再窗口内输入“diskmgmt.msc”。
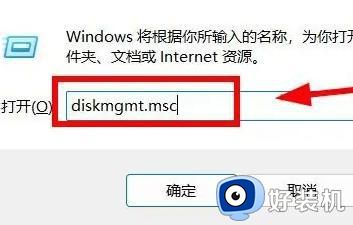
3、接着选中之前合并的分区,右键删除卷,删掉的东西都没了建议提前备份。
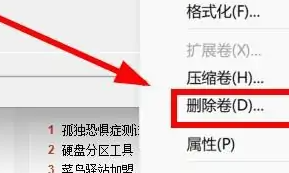
4、接着返回需要进行分区的磁盘,然后点击扩展卷。
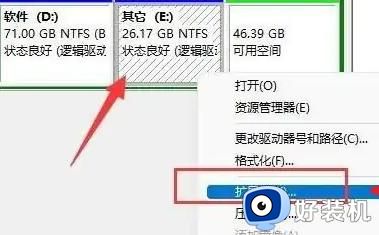
5、最后点击下一页等待系统完成操作就可以了。
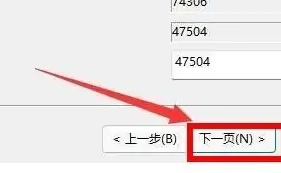
方法二:
1、首先我们右键此电脑,选择“管理”。
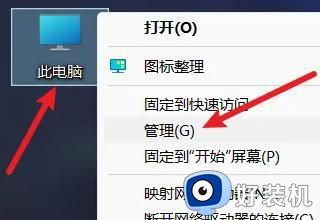
2、接着点击“磁盘管理”。
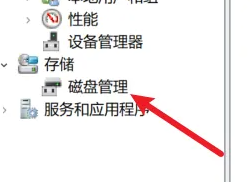
3、最后下拉选择删除卷就可以合并磁盘了。
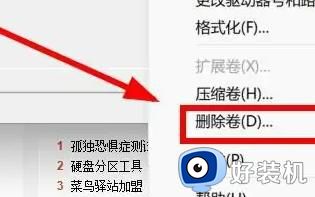
以上就是win11硬盘分区合并教程全部内容,希望这些步骤可以帮助您解决问题,如果您还有疑问,请参考本文的步骤进行操作。