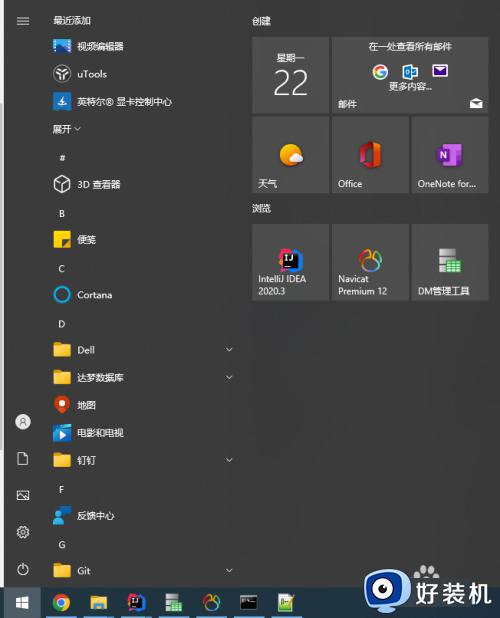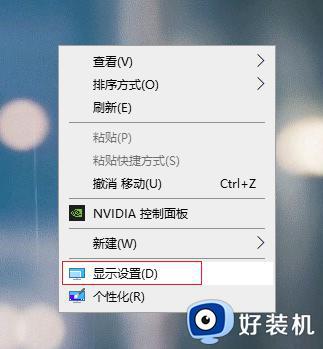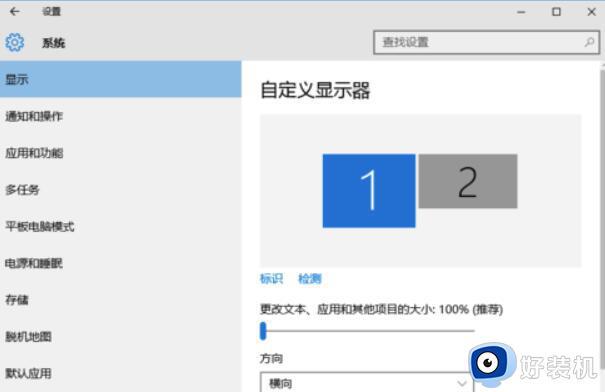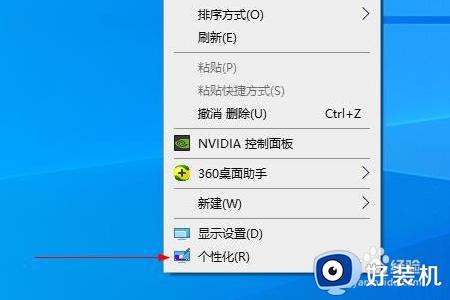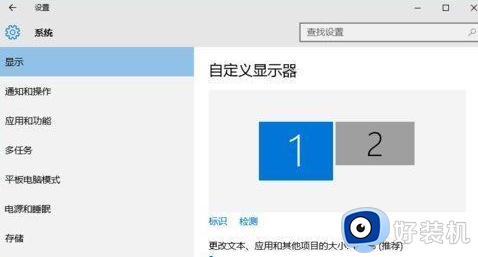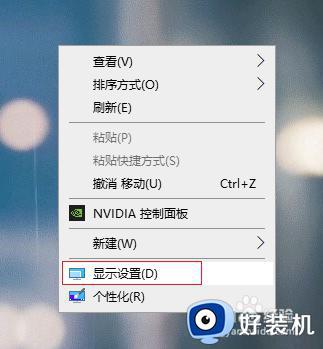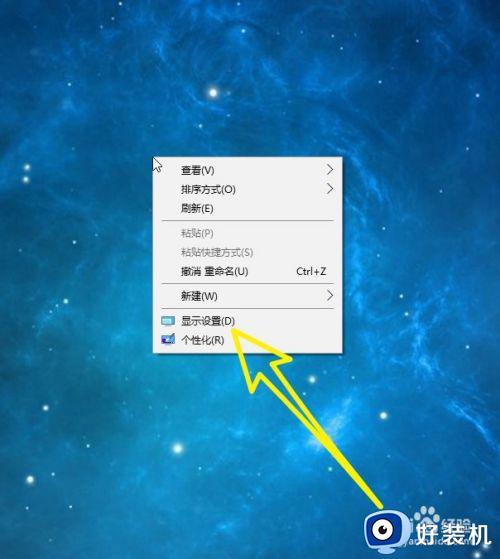win10双显示器怎么设置主副屏 win10双屏设置主副显示器的方法
时间:2023-07-13 09:50:09作者:xinxin
为了提高工作的办公效率,有些用户也会同时给win10电脑安装双显示器来操作,能够方便用户同时运行多个程序窗口,不过在win10电脑安装完双显示器之后,却没有进行主副屏幕的设置,对此win10双显示器怎么设置主副屏呢?以下就是小编带来的win10双屏设置主副显示器的方法。
推荐下载:win10旗舰版镜像
具体方法:
1、鼠标右击桌面空白处,在弹出的菜单中选择【显示设置】。
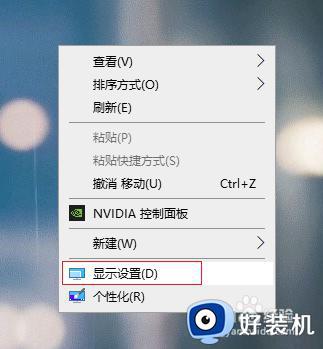
2、在左侧选择【显示】,右侧点击多显示器设置下的【检测】。
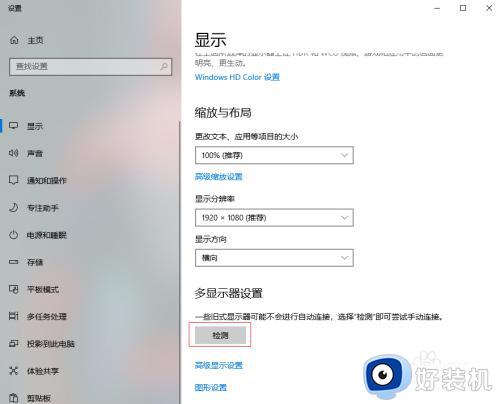
3、这时会出现2个显示器,选中一个设置为主显示的显示器(1或2)。
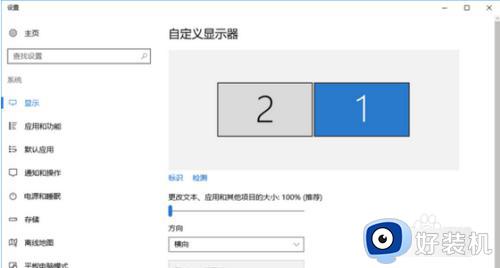
4、然后勾选【使之成为我的主显示器】,点击【应用】即可。
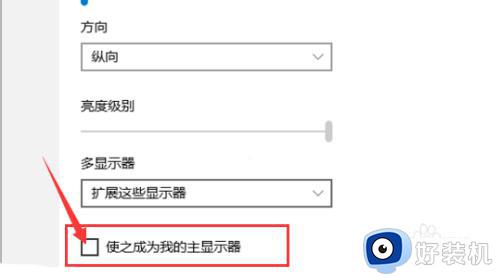
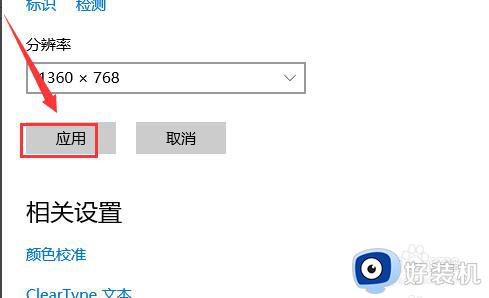
以上就是小编给大家讲解的win10双屏设置主副显示器的方法了,还有不清楚的用户就可以参考一下小编的步骤进行操作,希望本文能够对大家有所帮助。