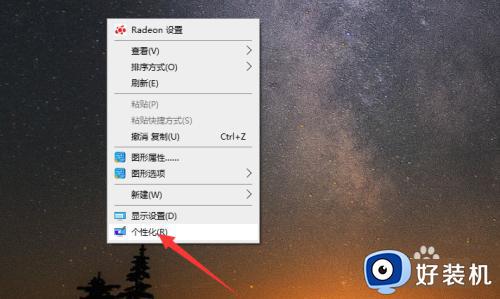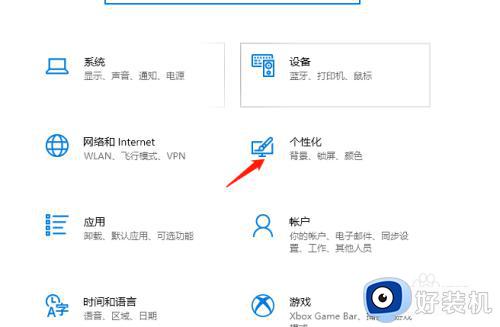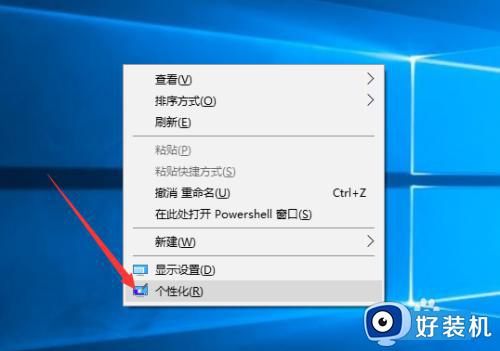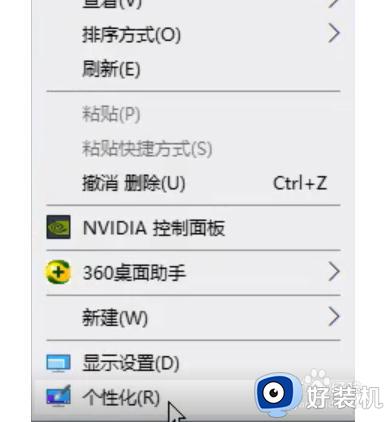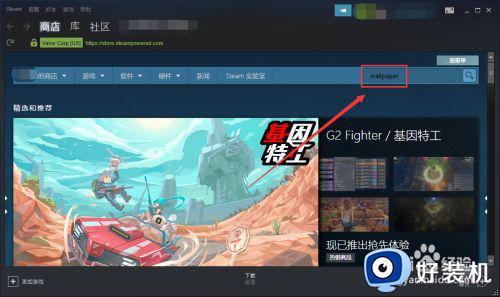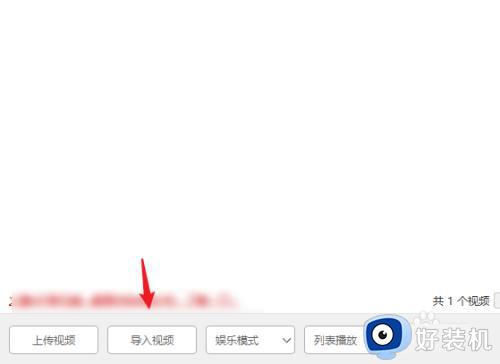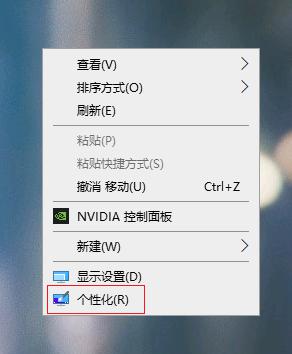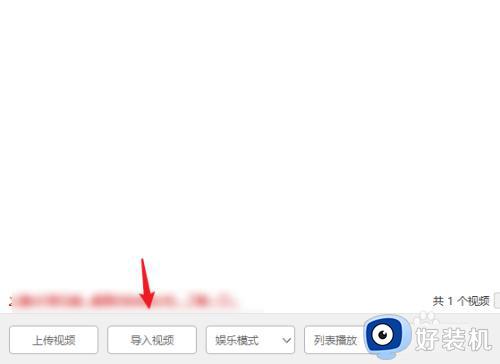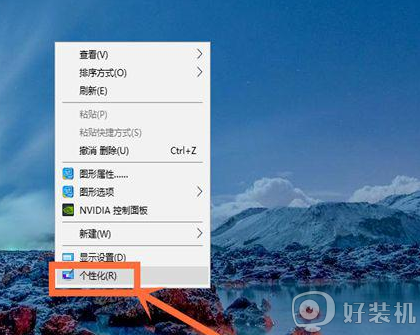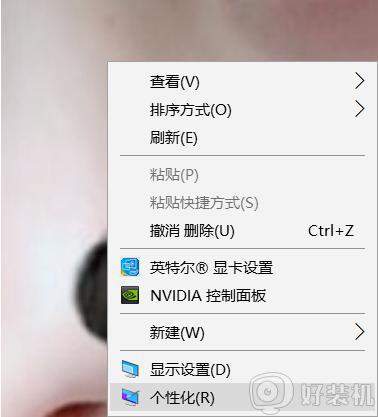win10不同桌面不同壁纸设置方法 win10双屏怎么设置不同壁纸
时间:2023-12-28 11:49:00作者:xinxin
许多用户在操作win10系统办公的时候,总是会选择给电脑安装双屏显示器,以便提高办公效率,同时为了方便用户区别win10电脑的双屏显示器,小伙伴可以给不同桌面设置不同壁纸来显示,那么win10双屏怎么设置不同壁纸呢?接下来小编就给大家介绍一下win10不同桌面不同壁纸设置方法。
推荐下载:win10镜像纯净版
具体方法:
1、在电脑桌面空白处右击,选择个性化。
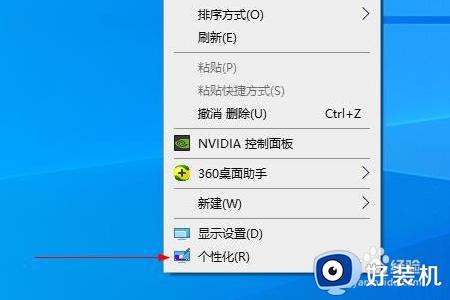
2、在"显示设置"这里,可以看见“背景 ”。
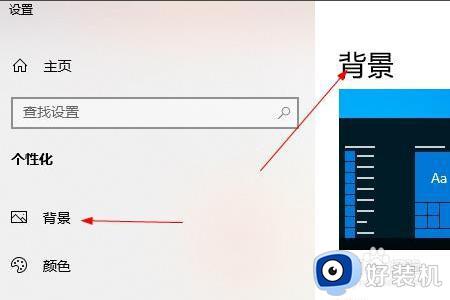
3、往下拉,在“选择图片”下点击“浏览”。
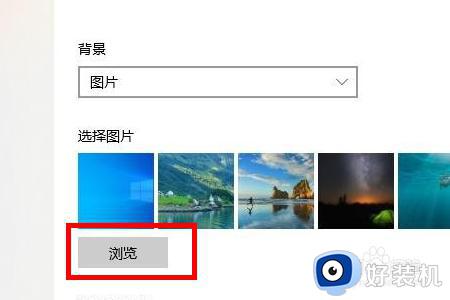
4、在弹出的文件框中选择需要的图片。
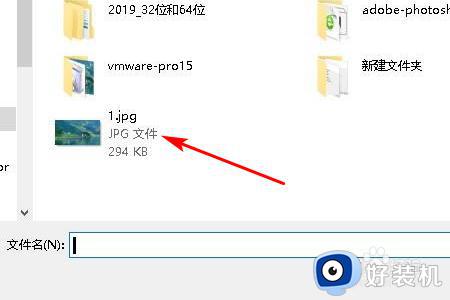
5、这个时候两个屏幕桌面是一样的,添加好图片以后,点击图片。
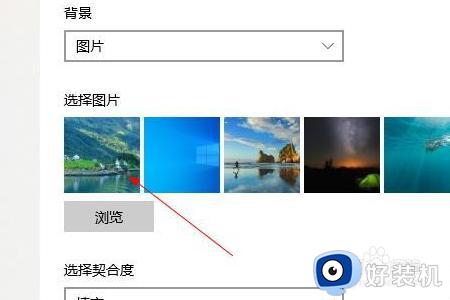
6、现在可以看见系统提示:为屏幕1还是屏幕2设置。
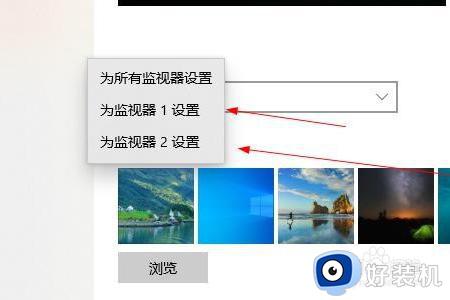
7、如果选择在屏幕2,那么需要找到另一张图片添加进去,右击图片选择屏幕1,这样两个屏幕显示的桌面就不一样了。
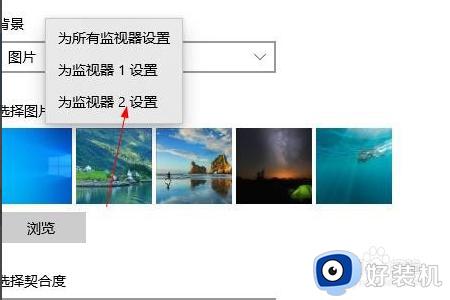
上述就是小编告诉大家的关于win10不同桌面不同壁纸设置方法了,有遇到过相同问题的用户就可以根据小编的步骤进行操作了,希望能够对大家有所帮助。