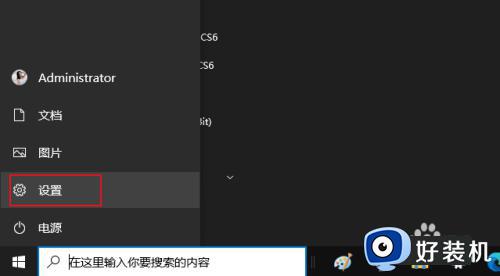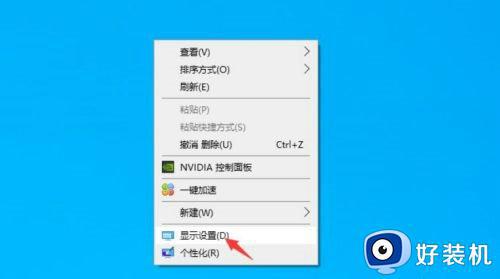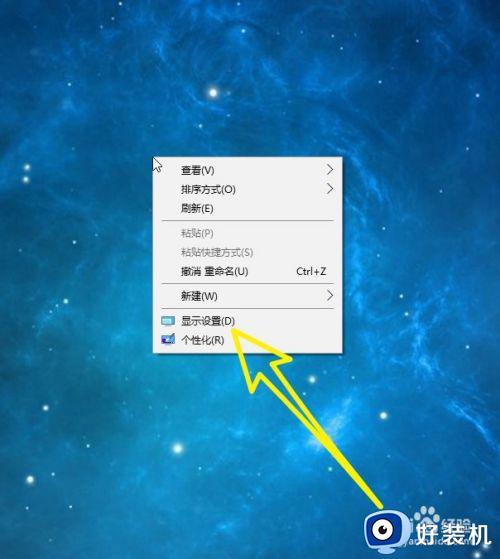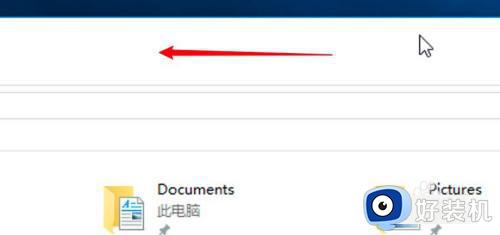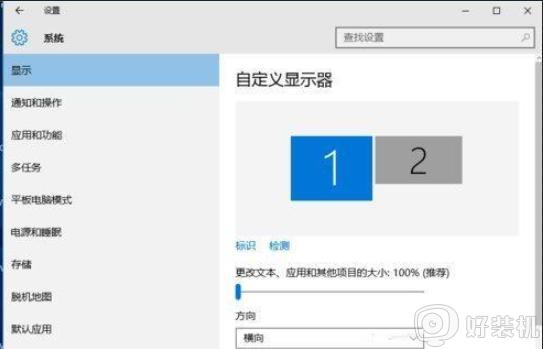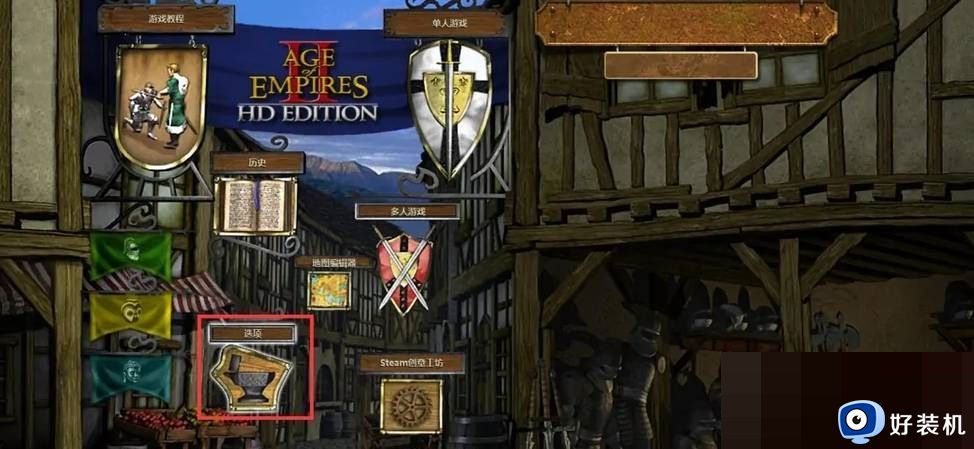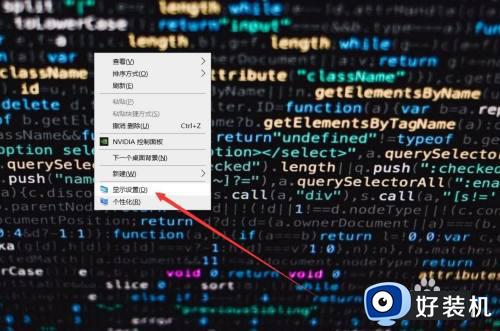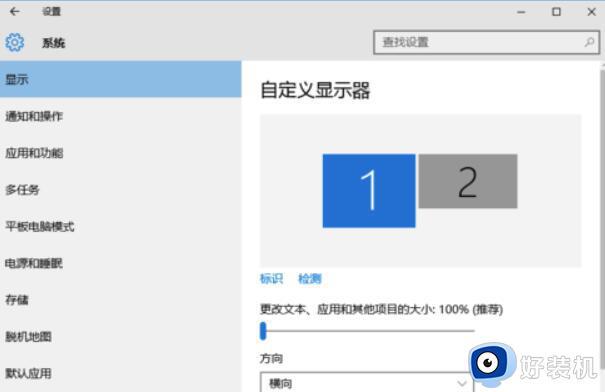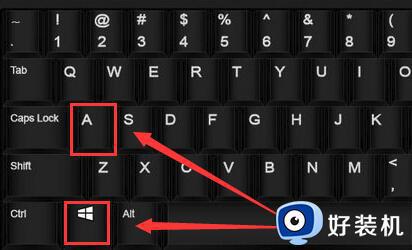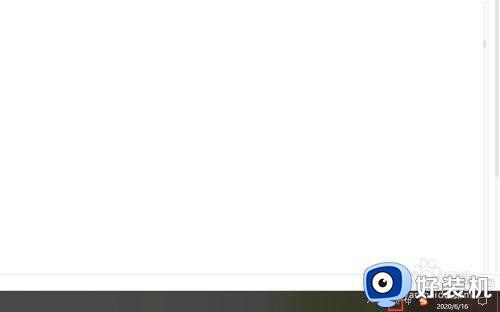windows10分屏2个显示器设置方法 windows10如何设置分屏2个显示器
时间:2023-05-22 10:02:06作者:xinxin
很多用户在使用windows10电脑办公的时候,也会选择同时安装2个显示器来操作,也能够有效提高办公效率,不过有些用户在给windows10电脑安装完双显示器之后,却不懂得分屏设置,那么windows10如何设置分屏2个显示器呢?以下就是关于windows10分屏2个显示器设置方法。
推荐下载:win10完美精简版
具体方法:
1、鼠标右击桌面空白处,在弹出的菜单中选择【显示设置】。
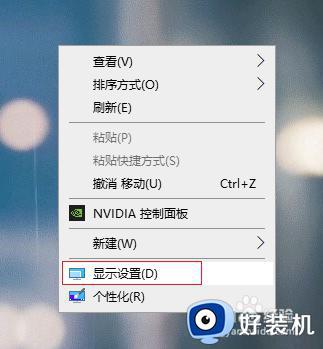
2、在左侧选择【显示】,右侧点击多显示器设置下的【检测】。
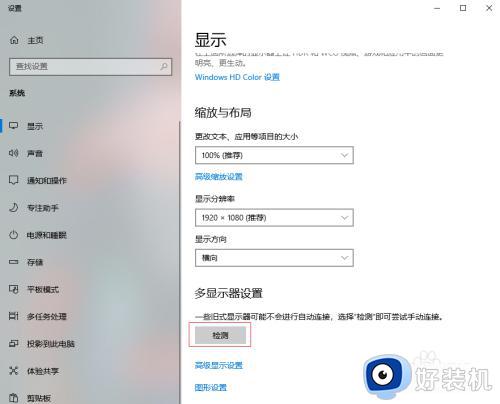
3、这时会出现2个显示器,选中一个设置为主显示的显示器(1或2)。
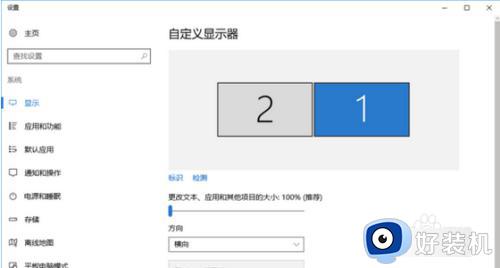
4、然后勾选【使之成为我的主显示器】,点击【应用】即可。
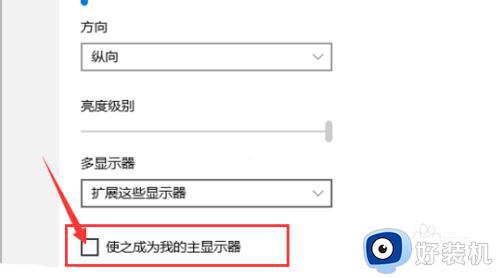
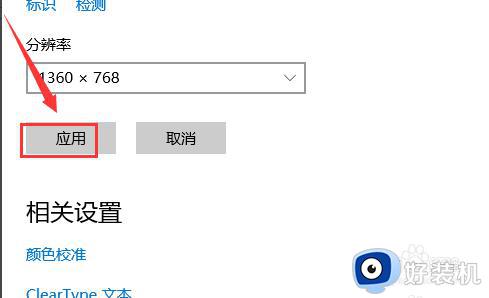
以上就是小编带来的windows10分屏2个显示器设置方法了,有需要的用户就可以根据小编的步骤进行操作了,希望能够对大家有所帮助。