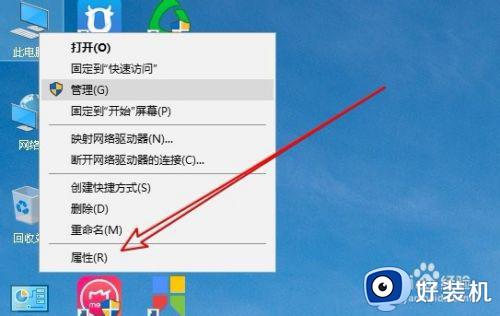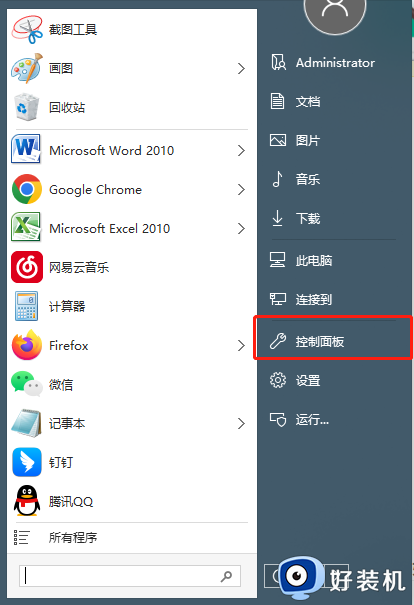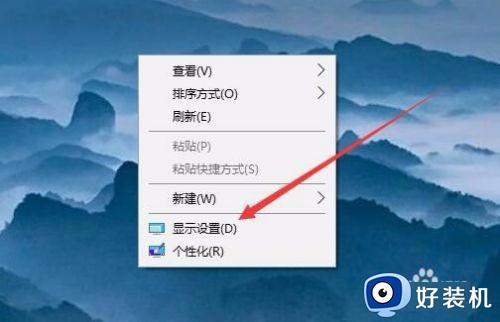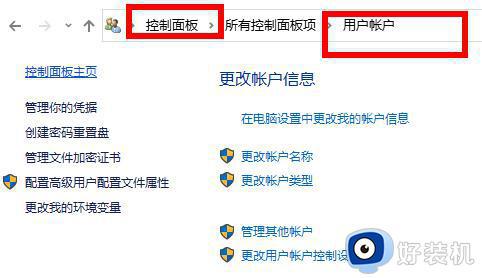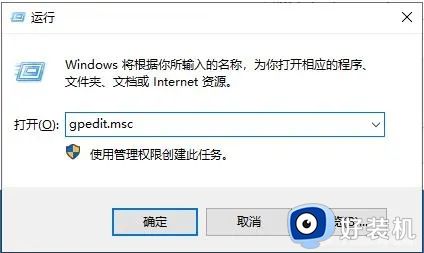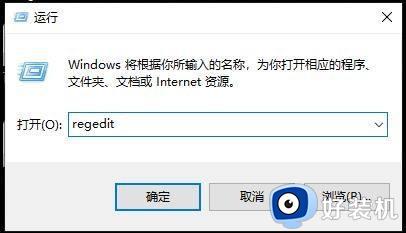从iphone保存照片到win10一直失败怎么解决
现阶段,大多用户都有属于自己的手机设备,而用户也可以将手机拍摄的照片传输到微软win10电脑中来进行修改,然而近日有用户的iphone手机中保存的照片想要传输到win10电脑时却一直失败,对此应该怎么解决呢?下面小编就来告诉大家从iphone保存照片到win10一直失败解决方法。
推荐下载:win10超级精简版
具体方法:
在继续之前,建议更新您的iPhone和iTunes。此外,请检查您是否已将Windows系统更新至最新版本。尽管如此,如果问题仍然存在,请查看以下解决方案。这应该可以帮助您解决错误。
1、重新启动Apple Mobile Device Service(AMDS)
Apple Mobile Device Service是在Windows 10中安装Apple iTunes时与其他后台进程一起标记的过程。此过程基本上可帮助iTunes识别连接到Windows系统的iPhone设备。如果您的系统无法识别iOS设备,则必须重新启动Apple Mobile Device服务(AMDS)
以下准则将有助于重新启动AMDS。
通过单击Windows键+ R转到运行窗口。
在运行窗口中键入services.msc并点击确定以打开服务管理器。
从页面的列表菜单中搜索Apple Mobile Device Service(AMDS)。
右键单击AMDS并从下拉菜单中单击属性。
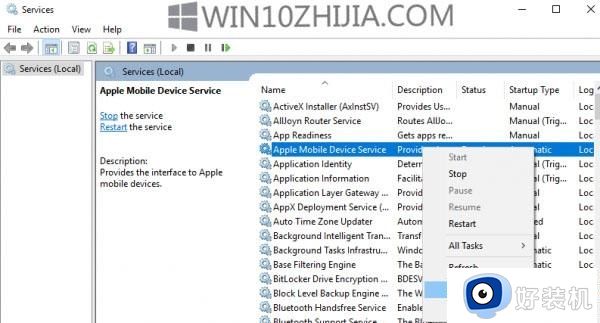
2、在“属性”窗口中,转到“启动类型”选项并从下拉菜单中选择“自动”。在服务状态下,点击停止按钮并点击确定;
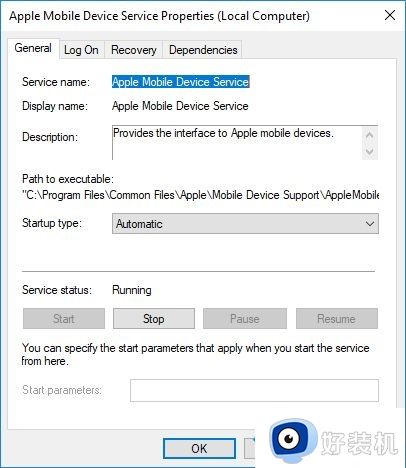
3、服务停止后,再次右键单击Apple Mobile Device Service,然后从下拉菜单中单击开始选项;
4、重新启动计算机。现在打开你的iTunes并连接你的iPhone来导入图片;
5、将照片从手机驱动器导入Windows驱动器
6、将iPhone连接到PC。 这将显示通知信任选项;
7、单击信任选项以继续并关闭提示窗口;
8、通过按Windows + E打开文件资源管理器,将Windows手机显示为驱动器;
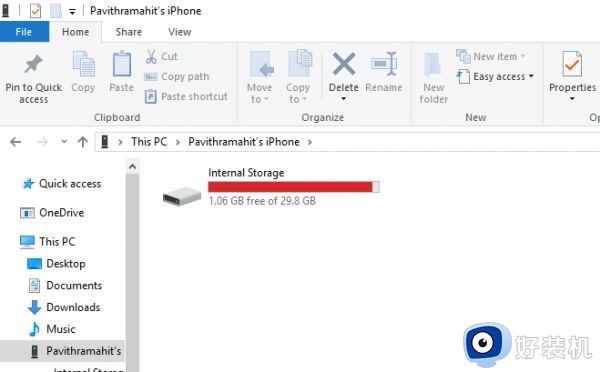
9、将设备中的图片复制并粘贴到系统中。
10、更改图片文件夹的权限
如果您已重新启动AMDS并仍然存在问题,则可能需要检查Windows系统上Picture目录的权限。
转到此PC并右键单击图片文件夹。
点击下拉菜单中的属性。
转到安全选项卡并单击编辑。
找到并点击用户名列表中的帐户名称。
检查允许下的完全控制。
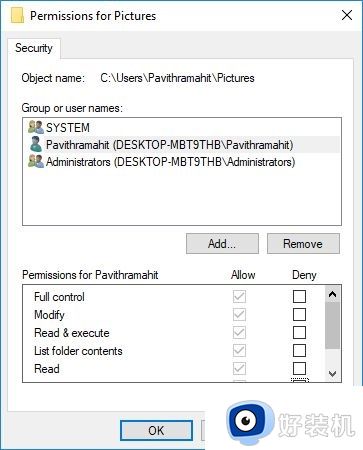
点击应用并确定。
11、将iPhone连接到不同的USB端口
虽然USB 3.0端口比USB 2.0端口高效且速度更快,但iPhone用户在将设备连接到USB 3.0端口时遇到问题。 如果您无法通过USB3.0端口传输照片,请尝试使用USB 2.0检查连接到不同端口是否能解决您的问题。
12、使用iCloud等云服务并在您的iPhone上启用Photo Stream
如果您发现使用Windows 10导入图片非常困难,则可尝试使用iCloud等云服务轻松访问iPhone设备中的图片和视频。
在Windows系统下载并安装iCloud。
转到“iCloud for photos”,它将显示可用的目录。
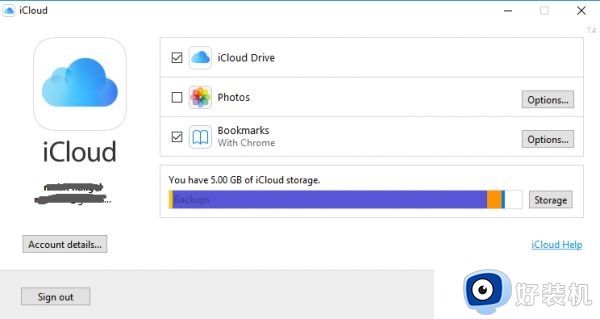
13、点击目录访问图片并将所需图片传输到PC。
以上就是小编教大家的从iphone保存照片到win10一直失败解决方法了,如果有遇到这种情况,那么你就可以根据小编的操作来进行解决,非常的简单快速,一步到位。