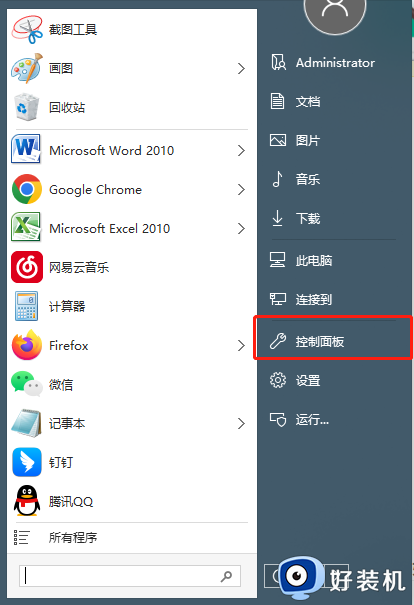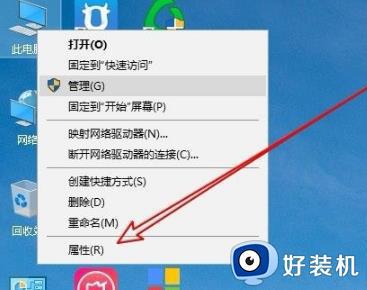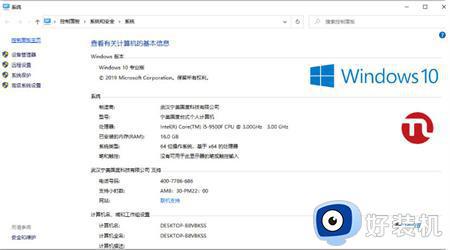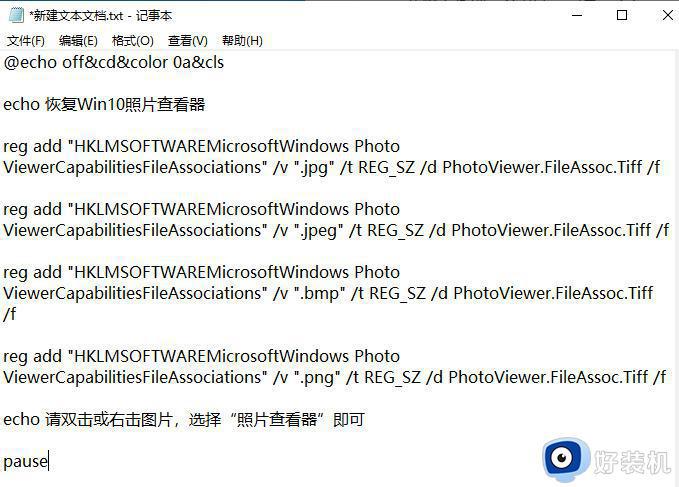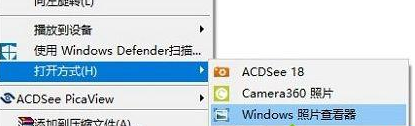windows照片查看器内存不足win10无法显示图片怎么办
虽然微软win10系统中保存的图片格式多种多样,而打开的方式大部分可以通过系统自带的windows照片查看器来查看,不过近日有些用户却遇到了win10系统提示windows照片查看器内存不足无法显示图片的情况,对此应该怎么办呢?下面小编就来教大家windows照片查看器内存不足win10无法显示图片解决方法。
推荐下载:win10极速精简版
具体方法:
修改临时文件保存位置:
1、在Windows10系统桌面,我们右键点击屏幕上的“此电脑”图标,在弹出菜单中选择“属性”的菜单项。
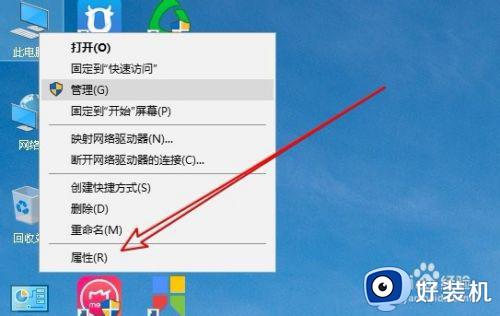
2、然后在打开的Windows10的系统窗口,点击左侧边栏的“高级系统设置”的菜单项。
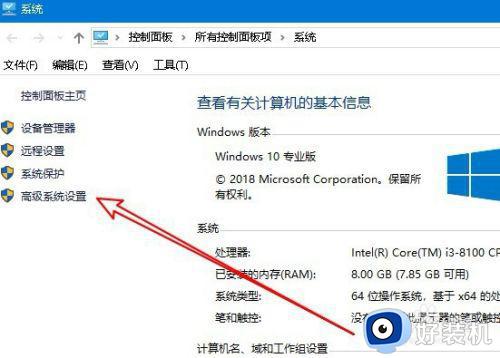
3、接着在打开的系统属性窗口,切换到高级窗口中后点击“环境变量”的按钮。
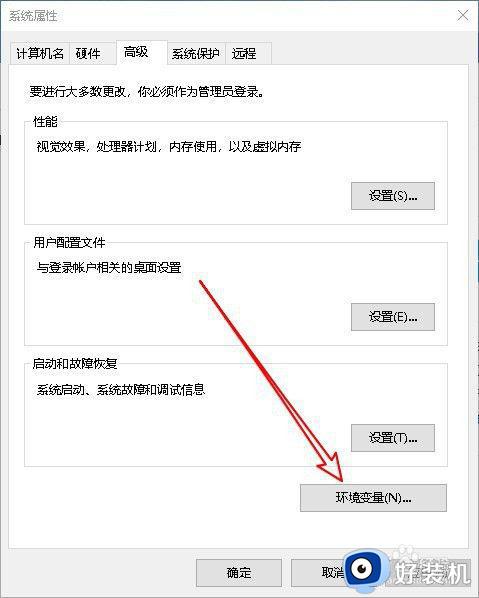
4、在打开的环境变量的窗口,选择Tmp的菜单项,然后点击中下角的“编辑”按钮。
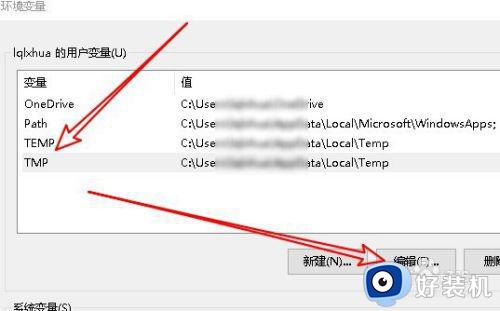
5、接着在打开的编辑用户变量的窗口中,把变量值修改为剩余空间比较大的硬盘即可。
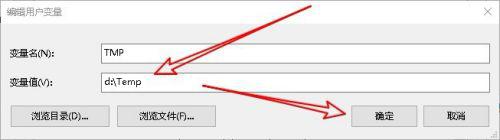
设置打印机的设备配置文件:
1、在Windows10桌面,右键点击屏幕左下角的开始按钮,在弹出菜单中选择“设置”的菜单项。
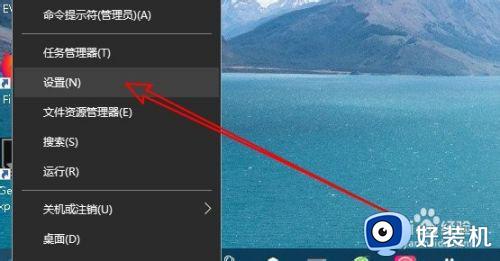
2、然后在打开的Windows设置窗口中点击设备的图标。
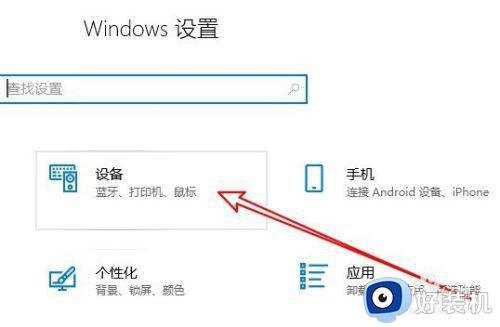
3、在打开的设备窗口中点击“打印机和扫描仪”菜单项,在右侧找到要设置的打印机,然后点击“管理”按钮。
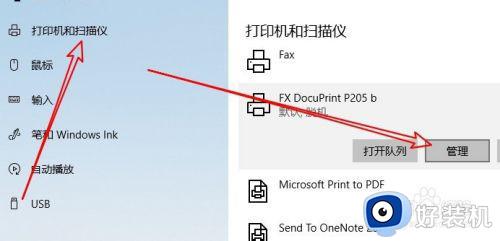
4、接下来在打开的打印机的页面中点击“打印机属性”快捷链接。
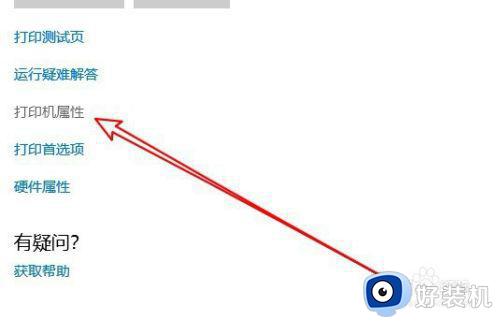
5、然后在打开的打印机的属性窗口中点击“颜色管理”的选项卡。
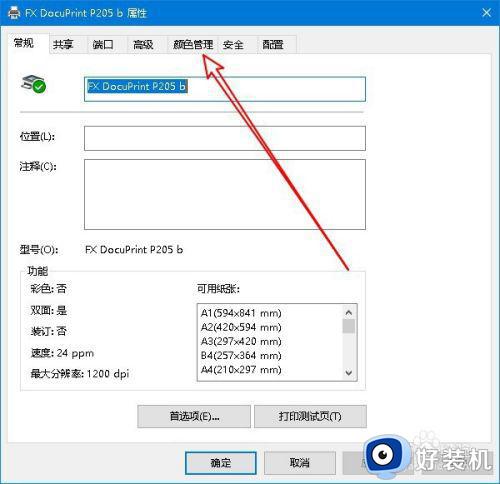
6、在打开的颜色管理窗口中点击“颜色管理”按钮。
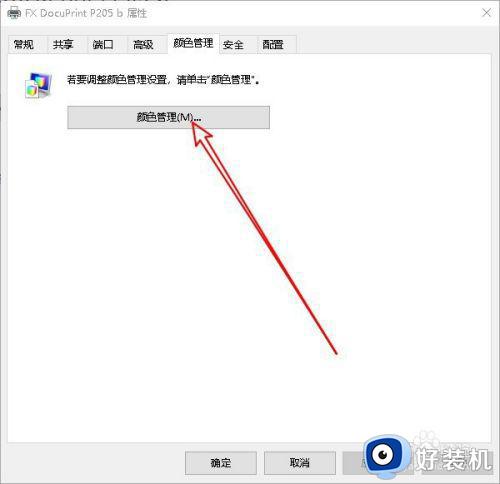
7、最后在打开的颜色管理的窗口中,点击高级选项卡,再找到设备配置文件的下拉按钮,在弹出菜单中设置为“系统默认”的菜单项就可以了。
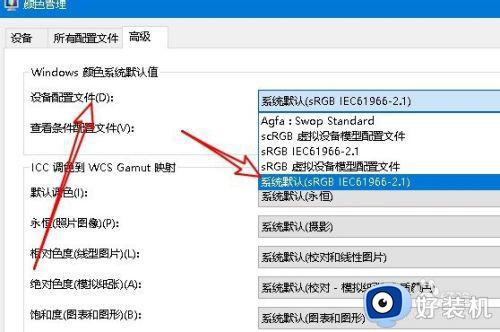
上述就是有关windows照片查看器内存不足win10无法显示图片解决方法了,如果有遇到这种情况,那么你就可以根据小编的操作来进行解决,非常的简单快速,一步到位。