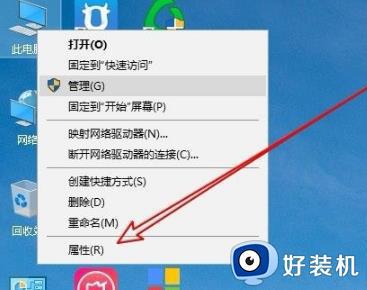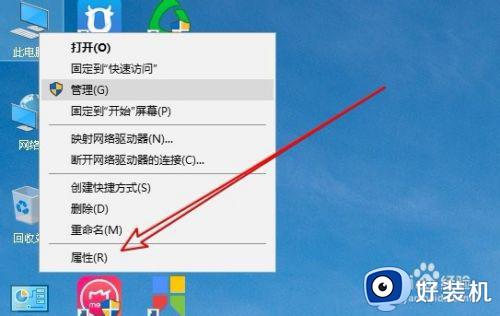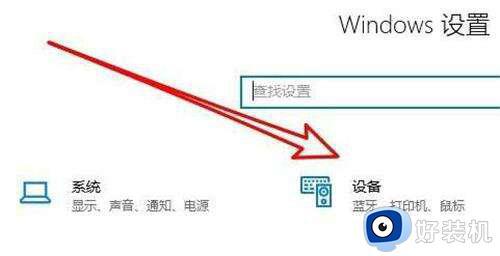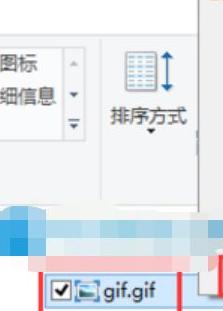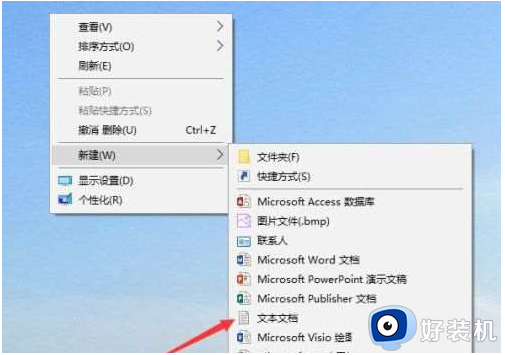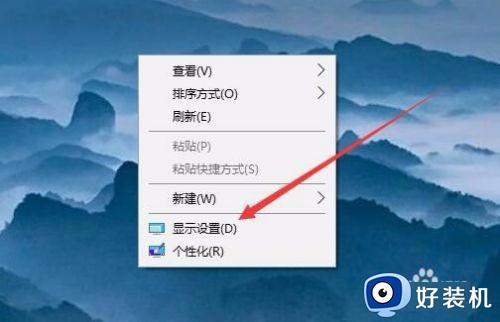win10系统windows照片查看器无法显示此图片,因为计算机解决方法
时间:2022-04-07 09:58:19作者:xinxin
对于官网win10系统中保存的众多不同格式图片文件,很多都可以通过系统自带的windows照片查看器来打开,不过近日有用户在使用win10系统windows照片查看器打开某张图片时却遇到无法显示此图片,因为计算机的可用内存可能不足,对此应该怎么解决呢?今天小编就来教大家win10系统windows照片查看器无法显示此图片,因为计算机解决方法。
推荐下载:win10旗舰版镜像
具体方法:
1、首先点击开始菜单,找到控制面板。
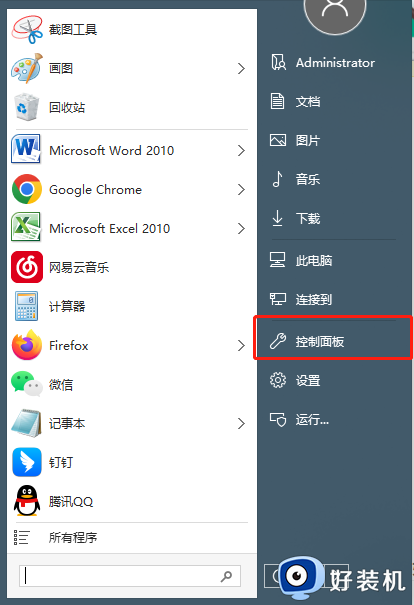
2、在弹出的界面,找到颜色管理。
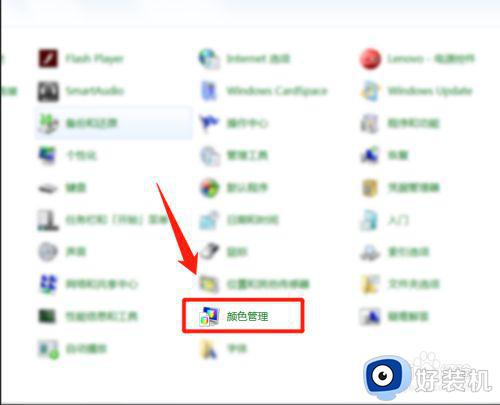
3、进去以后,找到高级选项卡。
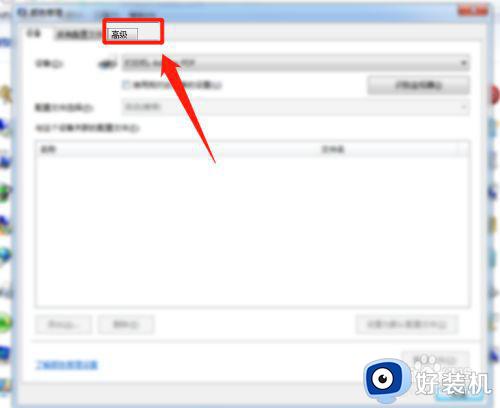
4、在高级选项卡里面,找到windows系统默认值,选择设备配置文件。
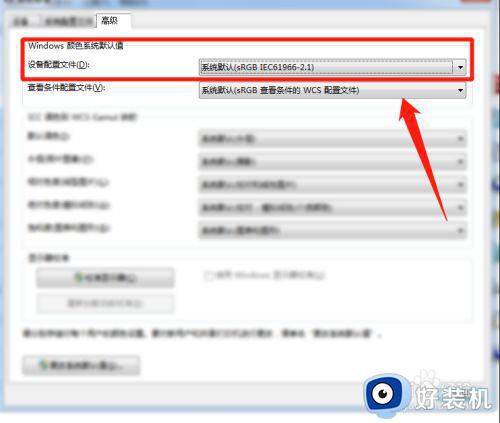
5、紧接着我们点击右边的三角箭头将系统默认配置sRGB改成Agfa:swop standard,再选择关闭即可。
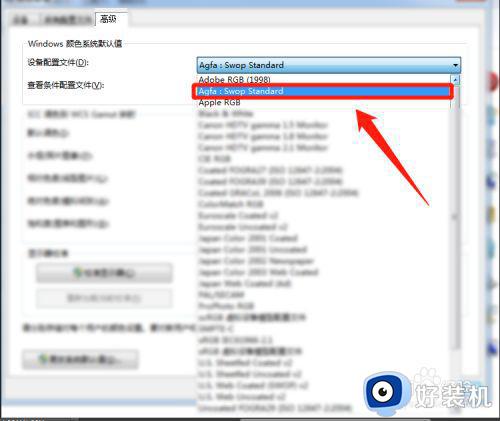
6、最后我们再打开自己的照片就可以将照片进行打开预览了。
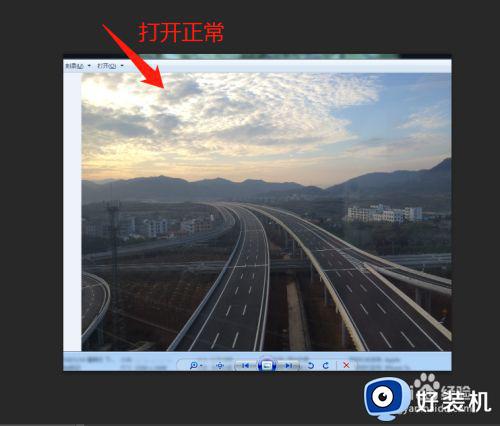
上述就是关于win10系统windows照片查看器无法显示此图片,因为计算机解决方法了,有遇到这种情况的用户可以按照小编的方法来进行解决,希望能够帮助到大家。