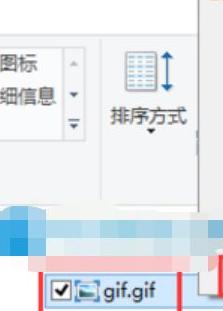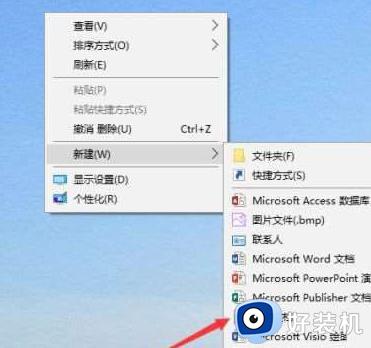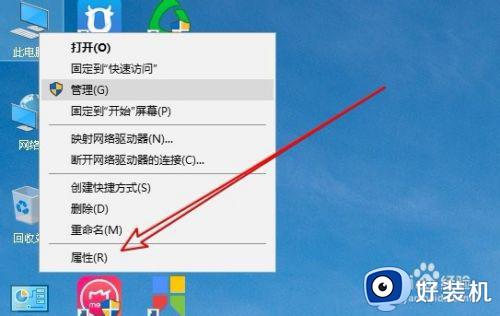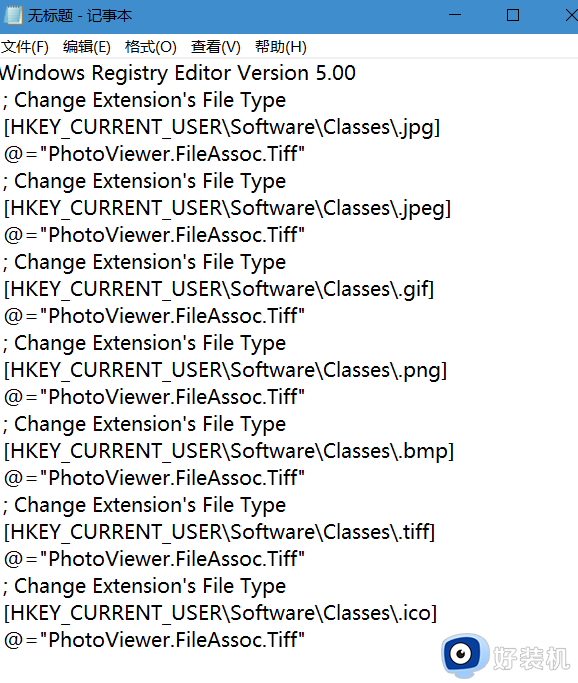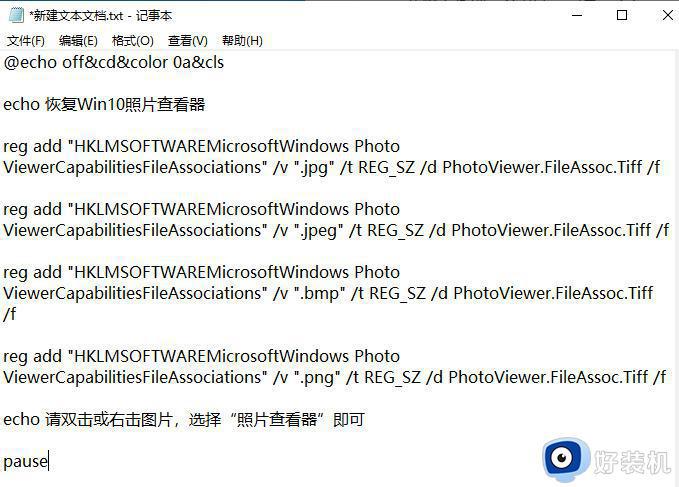win10照片查看器颜色失真怎么办 win10照片查看器看图片发黄的解决方法
win10系统照片查看器可以快速预览和浏览图像文件,而且支持各种格式的图片,除此之外,还可以旋转、裁剪、调整亮度图片,用途非常广泛。有时候,win10系统使用照片查看器看图片发黄,影响使用体验,这要怎么解决?本文教程和大家分享具体解决方法。
推荐:win10 64位系统
1、在Windows10桌面,右键点击桌面的空白位置,在弹出菜单中点击“显示设置”菜单项。
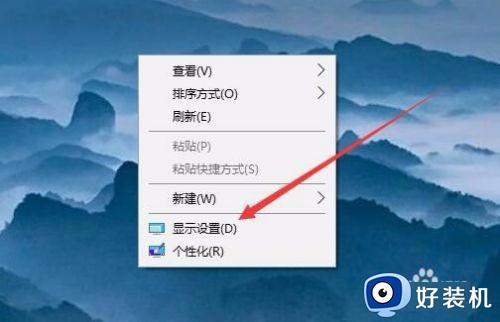
2、在打开的显示设置窗口,点击右侧的“显示适配器属性”快捷链接。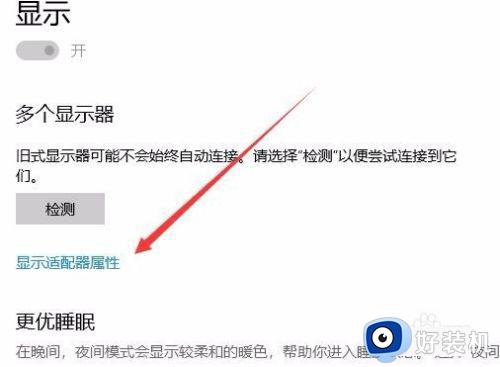
3、在打开的显示适配器属性窗口中,点击上面的“颜色管理”选项卡。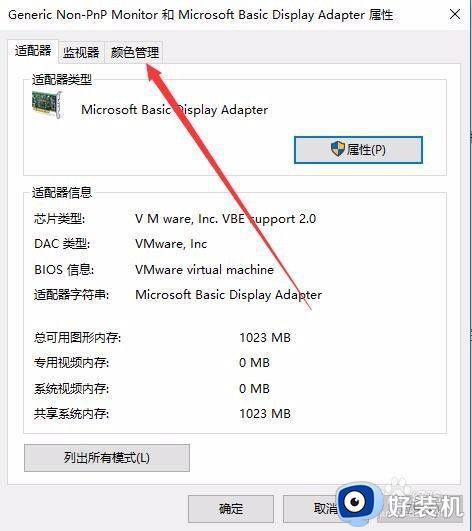
4、在打开的窗口中点击“颜色管理”按钮。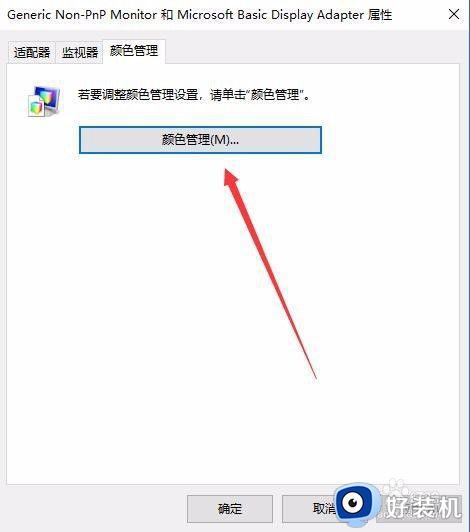
5、这时会打开颜色管理的窗口,点击设备下拉菜单,在弹出的菜单中选择正在使用的显示器。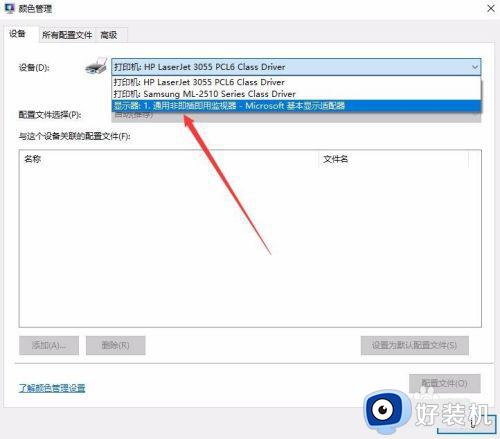
6、接着点击窗口左下角的“添加”按钮。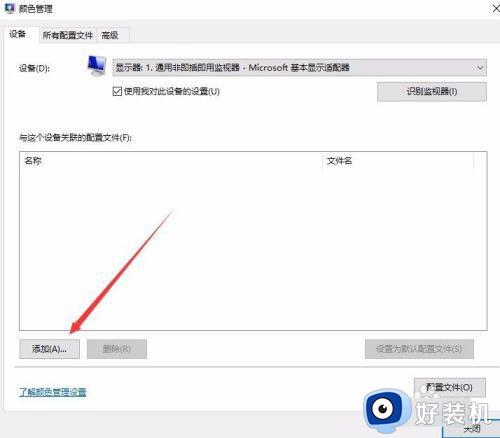
7、这时会打开“关联颜色配置文件”窗口,选择下面的“ICC配置文件”中的sRGB IEC61966-2.1一项,然后点击确定按钮。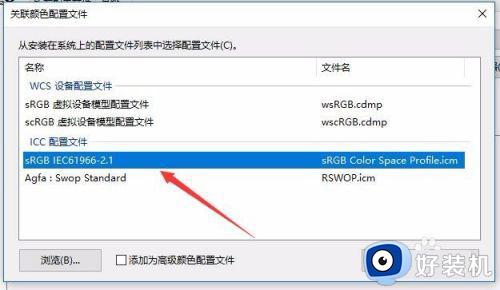
8、回到颜色管理的窗口,点击下面的“设置为默认配置文件”按钮,最后点击关闭按钮,重新启动计算机后,再打开照片查看器,发现图片的背景已不发黄。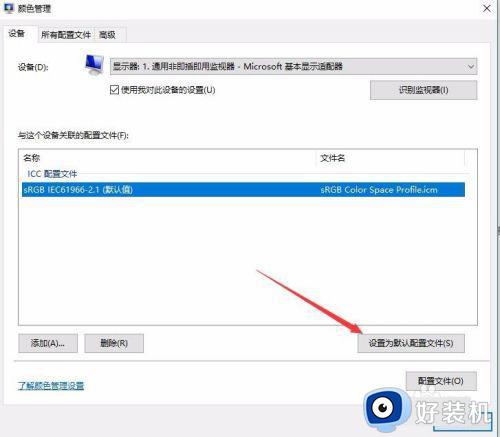
win10照片查看器看图片发黄的解决方法分享到这里,这个问题比较常见,有碰到一样情况,可以参考本文教程处理。