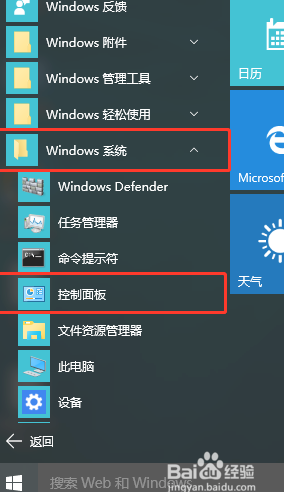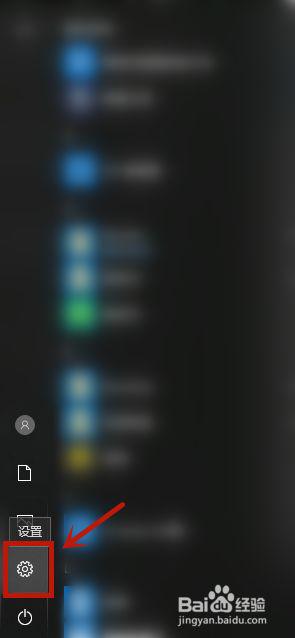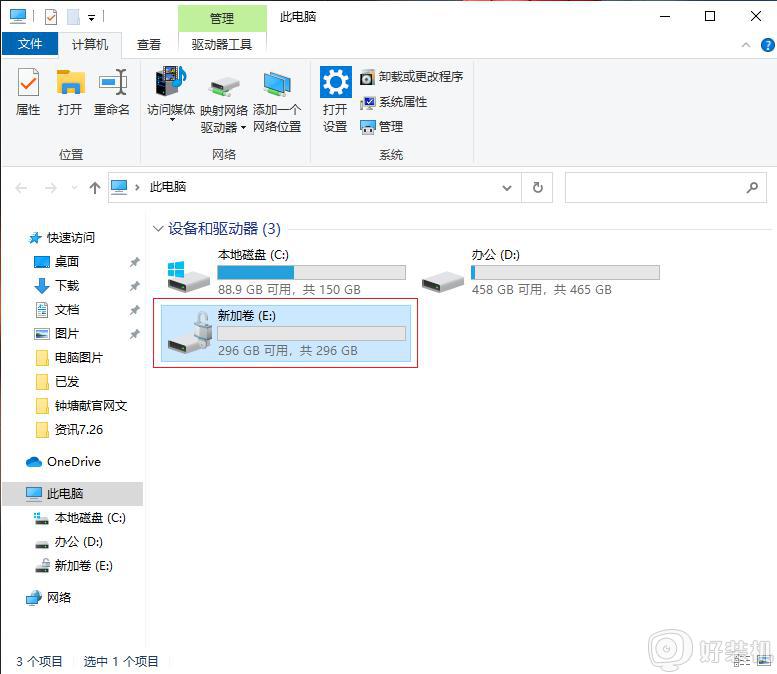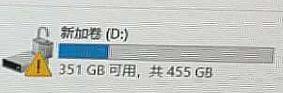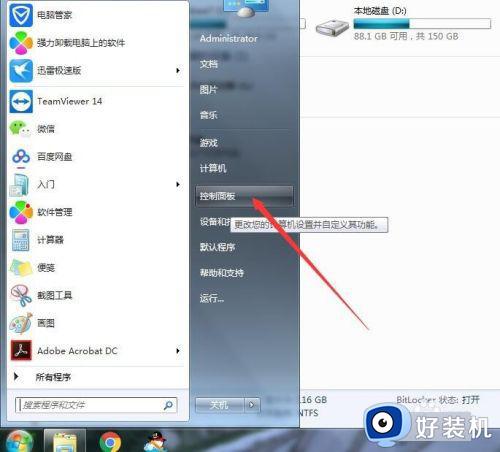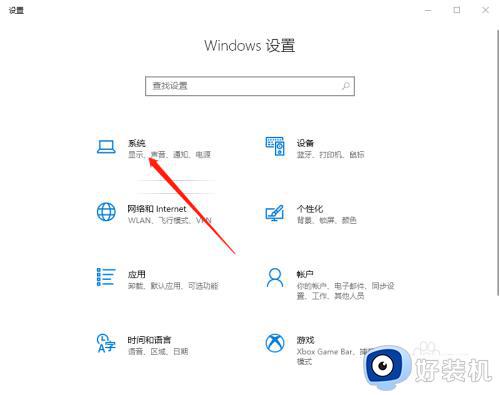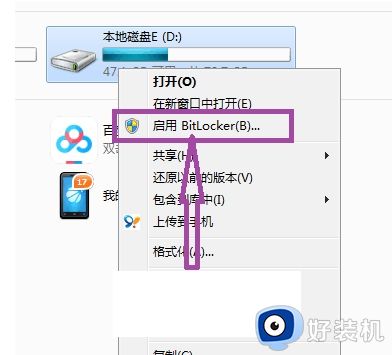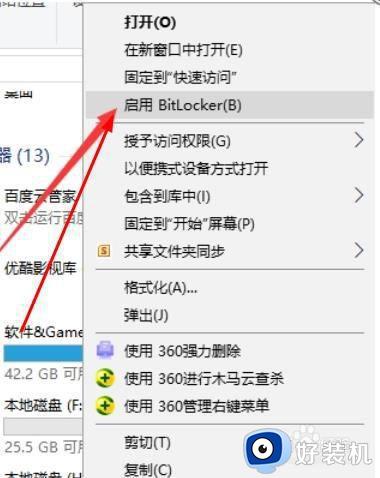win10电脑硬盘怎么加密 win10硬盘分区的加密步骤
现在的人都很注重自己的隐私,所以当电脑硬盘分区中有重要文件的时候,就需要进行加密,所以给硬盘加密是最安全的,但是很多win10系统用户不知道电脑硬盘 怎么加密,方法也不难,可以跟着小编一起来看看win10硬盘分区的加密步骤吧。
具体步骤如下:
1.在桌面双击打开“此电脑”,弹出以下界面后,选择要加密的磁盘。
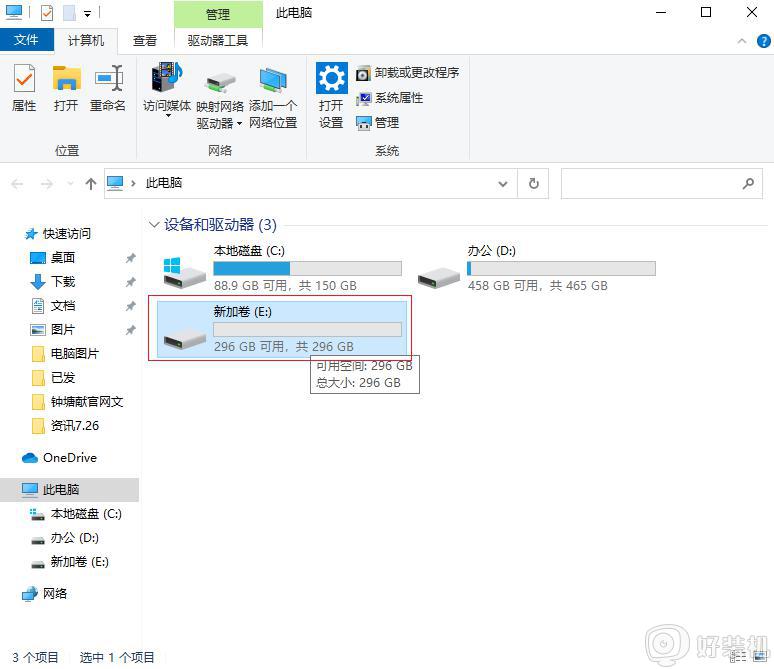
2.鼠标右击要加密的磁盘,选择“启用BitLocker(B)”。
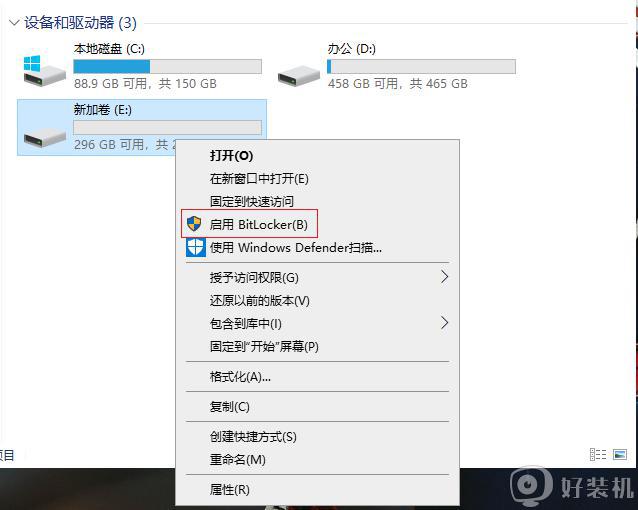
3.解锁磁盘分区的方法有三种,常用的就是第一个输入密码解锁。意思就是通过输入的密码来加密,解密同样也是要输入设置的密码。
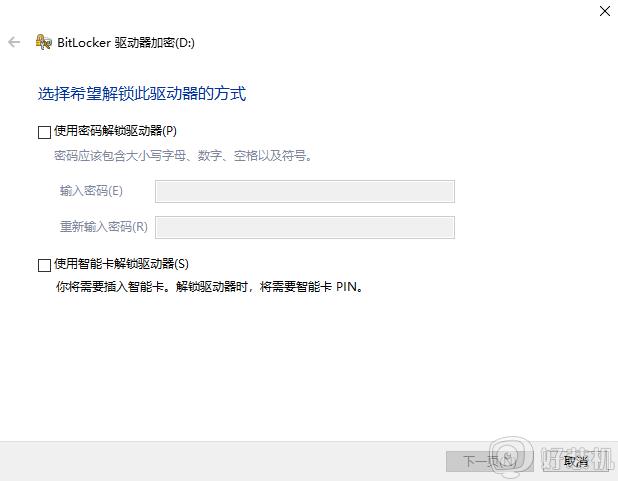
4.勾选“使用密码解锁驱动器”,然后输入两次密码。注意密码长度一定要是八位数。然后点击“下一页”操作。
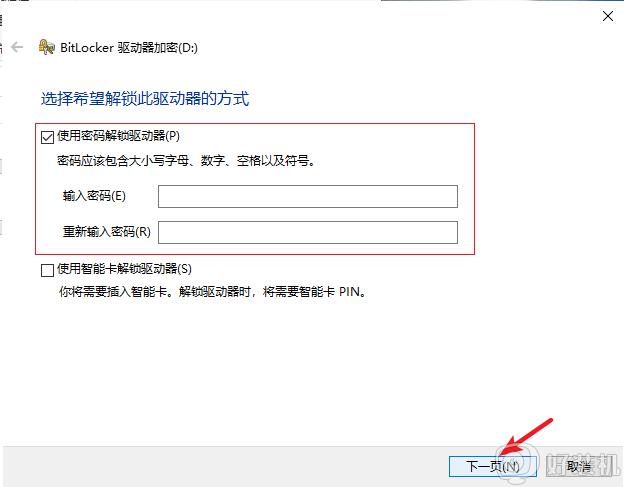
5.输入密码后系统会提示你选择一种记住密码的方式,一定要选的。密码最好是保存到u盘或者直接打印出来,也可保存的别的分区。可以自行选择然后点击“下一页”继续。
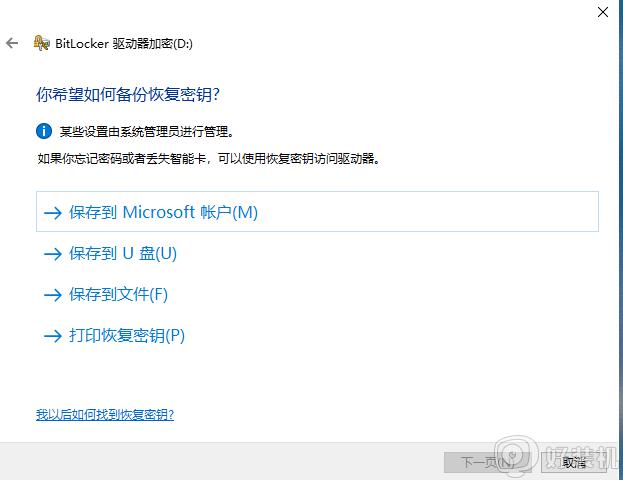
6.根据需要选择加密的驱动器大小和使用的加密模式,开始加密。
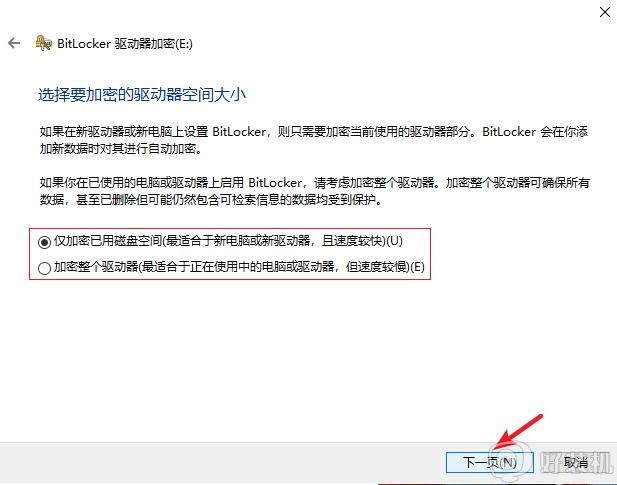
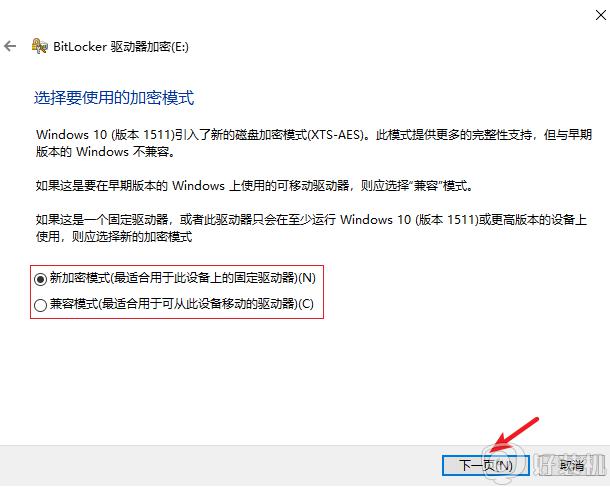
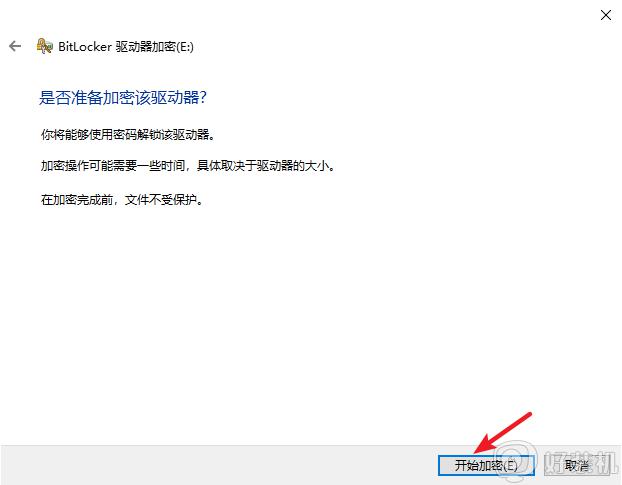
7.加密完成后点击关闭,加密的磁盘会变成锁住的图标。
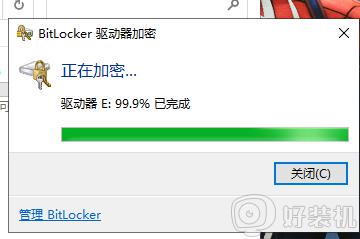
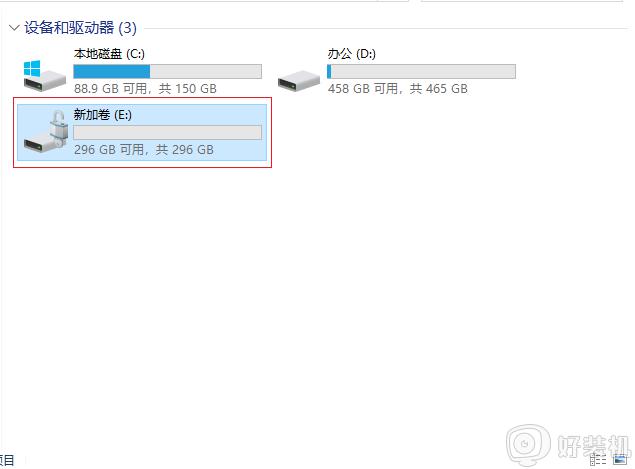
通过上面的方法,就可以给win10系统硬盘分区加密了,是不是挺简单呢,有这个需要的用户们可以学习上面的方法来进行操作吧。