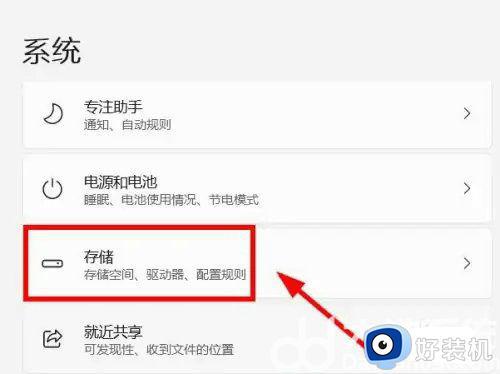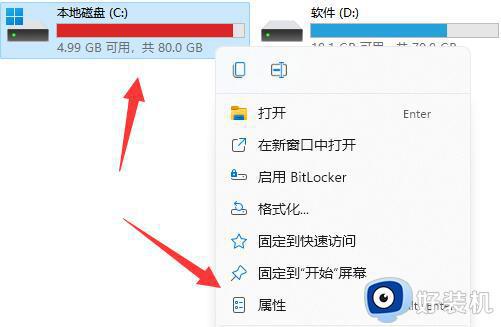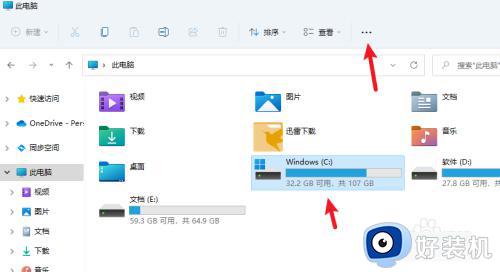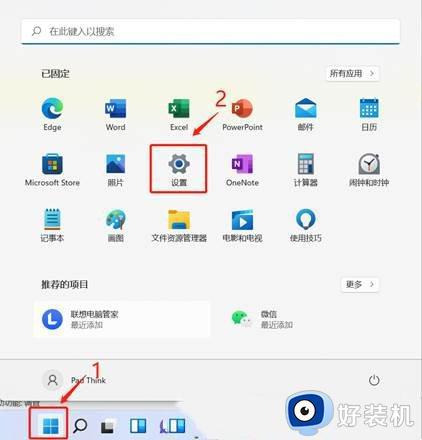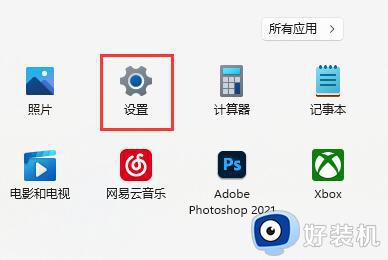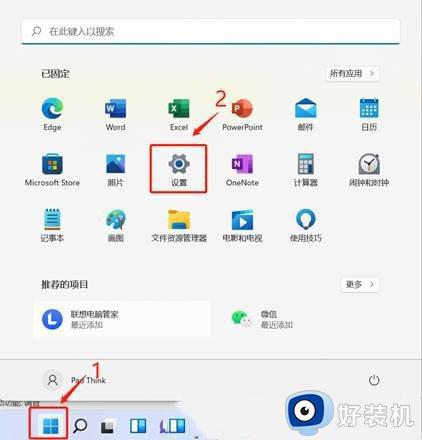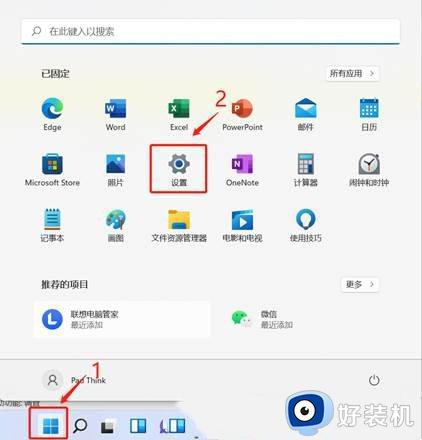win11怎么清理电脑c盘 win11如何清理电脑c盘内存垃圾
时间:2023-04-19 10:14:12作者:xinxin
有些用户在将电脑升级win11系统之后,由于不懂得定期对电脑内存中的垃圾文件进行清理,难免也会导致win11系统c盘出现内存不足的情况,从而影响到系统的流畅运行,对此win11怎么清理电脑c盘呢?接下来小编就来告诉大家win11清理电脑c盘内存垃圾操作方法。
具体方法:
1、首先,在桌面上找到并打开此电脑图标。

2、然后,在打开的界面中,右键点击C盘,打开属性选项。
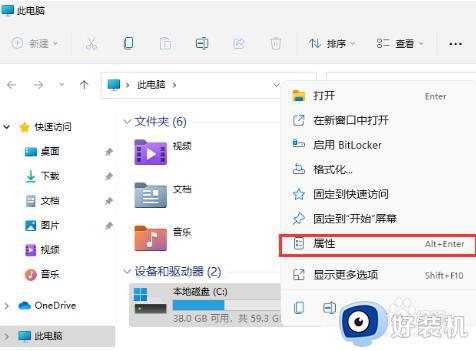
3、在打开的属性界面中,点击选择磁盘清洗选项。
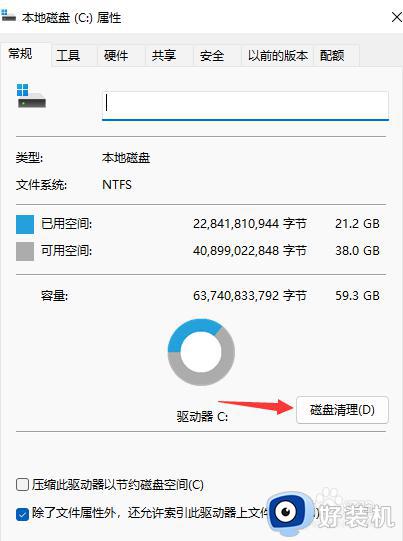
4、然后检查不必要的文件,点击下面的确定选项。
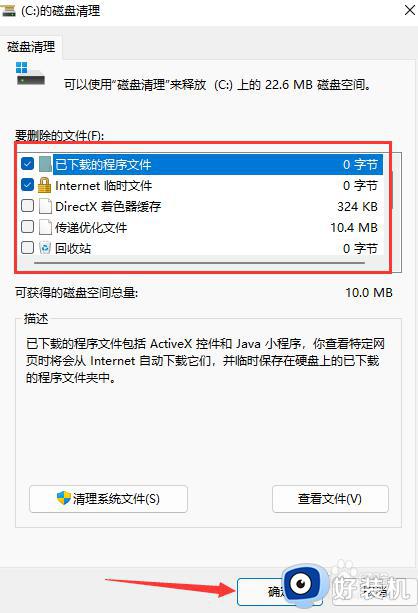
5、最后,在弹出提示窗口中选择删除文件。
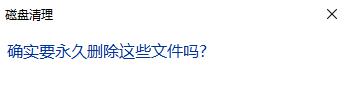
关于win11清理电脑c盘内存垃圾操作方法就和大家简单介绍到这了,有需要的用户就可以根据小编的步骤进行操作了,希望能够对大家有所帮助。