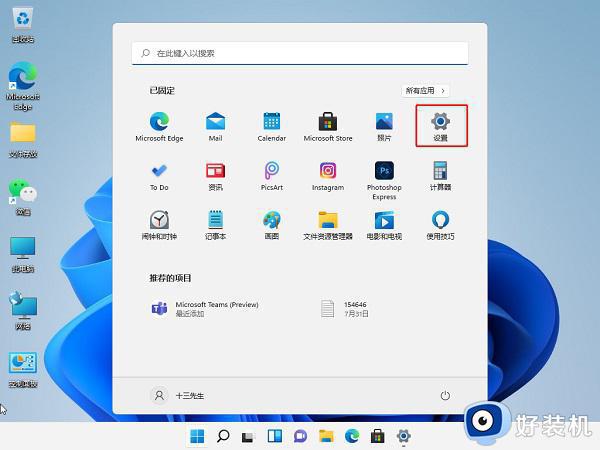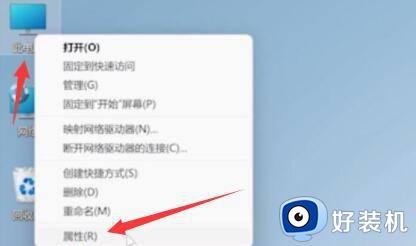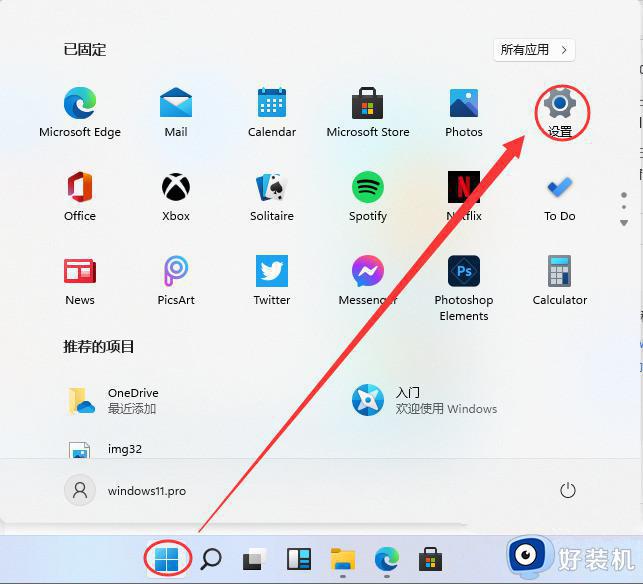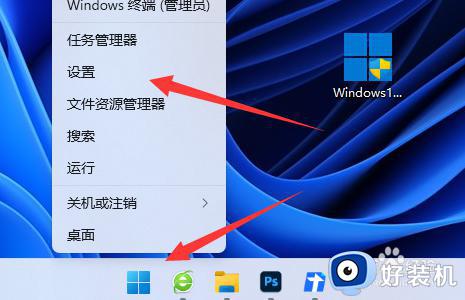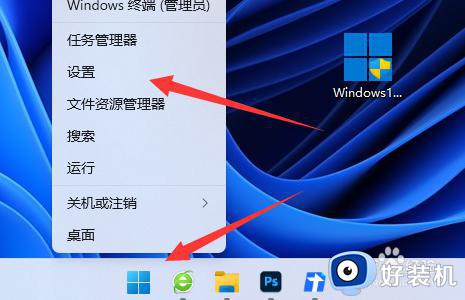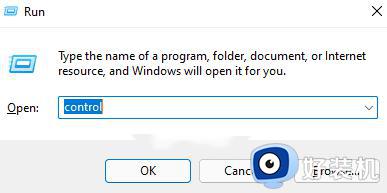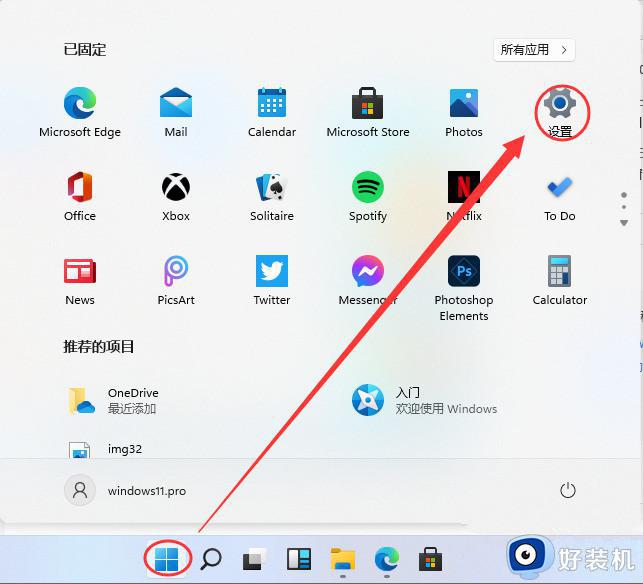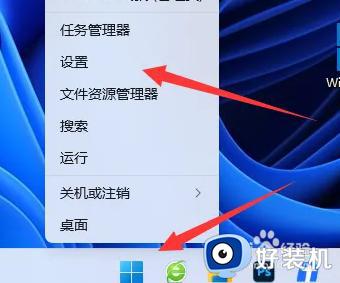windows11关闭杀毒软件设置步骤 怎样彻底关掉windows11自带杀毒软件
时间:2023-07-26 09:45:27作者:xinxin
杀毒软件是windows11系统中微软添加的一款病毒防护工具,能够在电脑运行过程中降低病毒入侵几率,可是用户也时常会遇到windows11系统杀毒软件将下载的文件拦截的情,因此不得不将其关闭,可是怎样彻底关掉windows11自带杀毒软件呢?以下就是小编带来的windows11关闭杀毒软件设置步骤。
推荐下载:windows11正式版镜像
具体方法:
1、右击任务栏中的开始图标,在给出的选项中选择"设置"。
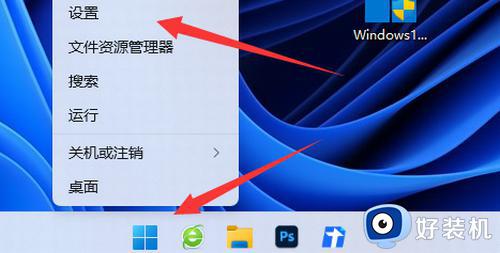
2、在新界面中,点击"隐私和安全性"选项。
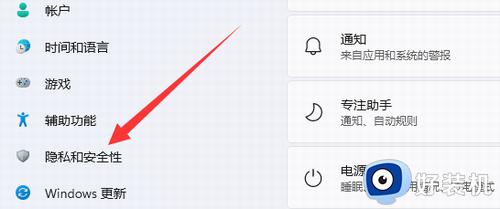
3、接着点击"安全性"下方的"Windows安全中心"。
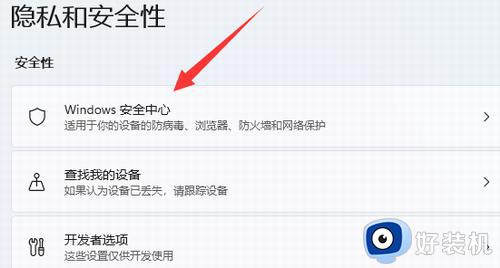
4、点击"保护区域"中的"病毒和威胁防护"选项。

5、最后将"防病毒选项"下方的开关按钮关闭即可。
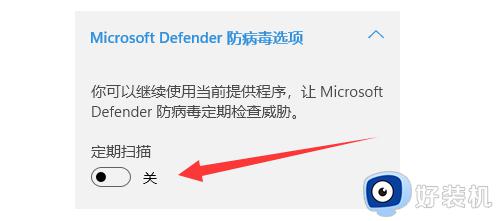
以上就是小编给大家介绍的windows11关闭杀毒软件设置步骤了,有遇到过相同问题的用户就可以根据小编的步骤进行操作了,希望能够对大家有所帮助。