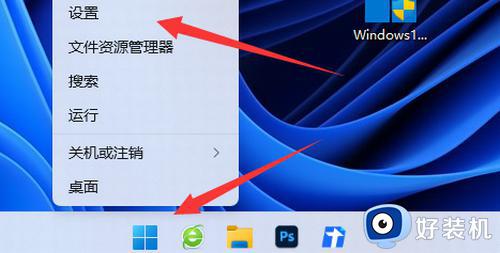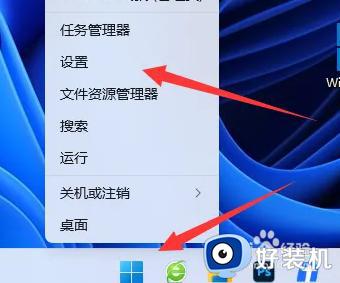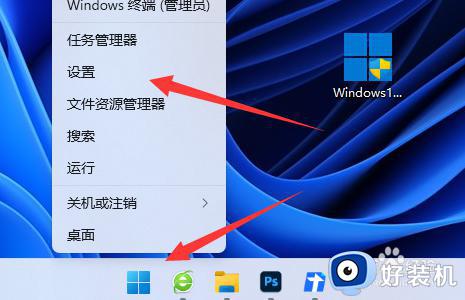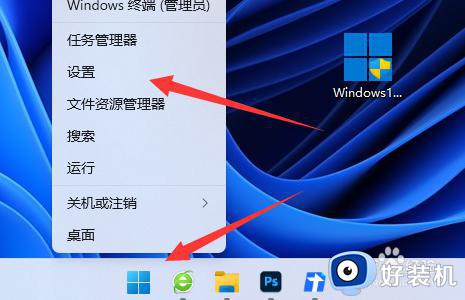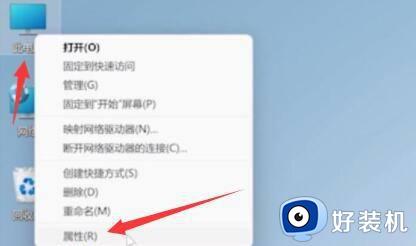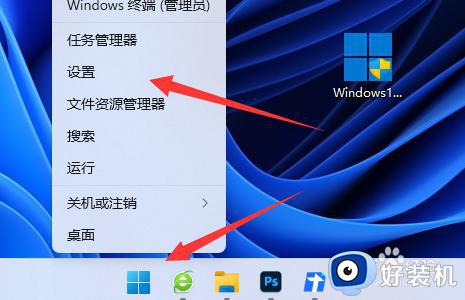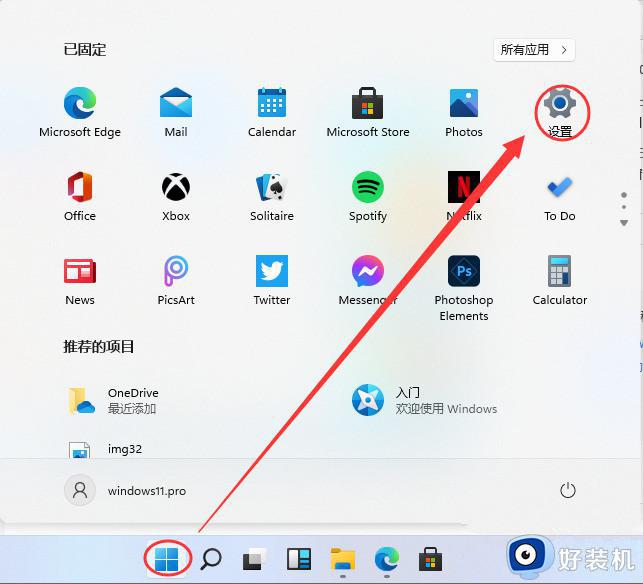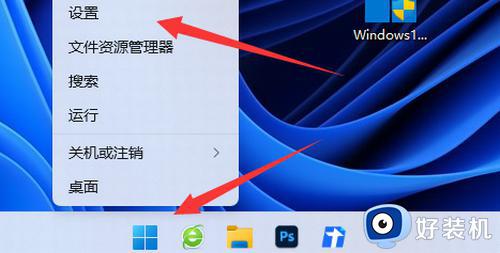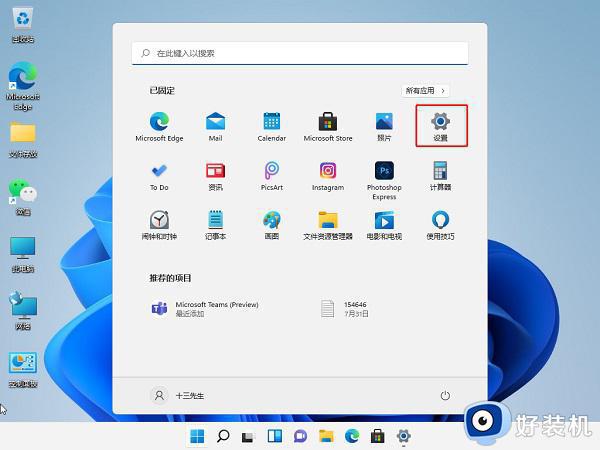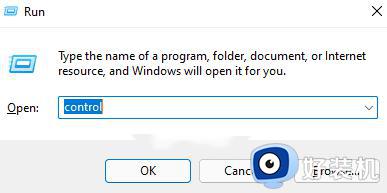windows11如何关闭杀毒 windows11怎么关闭系统杀毒
时间:2024-04-02 13:41:00作者:huige
在windows11系统中,是内置有系统杀毒功能的,不过有很多人更喜欢安装其他杀毒软件来使用,所以就想要将自带的杀毒软件关闭,只是有很多用户还不知道windows11如何关闭杀毒吧,带着此问题,本文这就给大家详细介绍一下windows11关闭系统杀毒的详细方法吧。
方法如下:
1、首先在桌面上找到此电脑,右键选中它,点击“属性”。
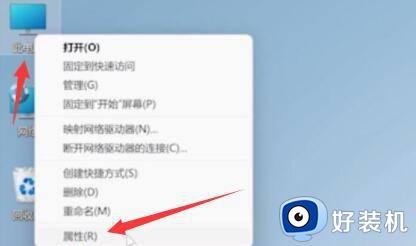
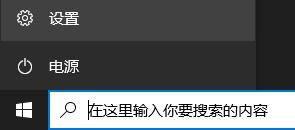
2、然后在其中左侧栏中找到“privacy&security”。
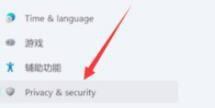
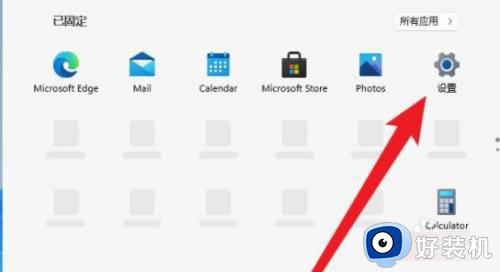
3、进入安全后,点击其中的“windows安全中心”进入。
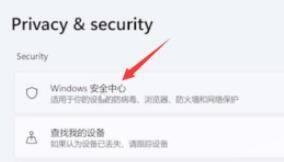
4、接着在windows安全中心中选择“打开windows安全中心”。
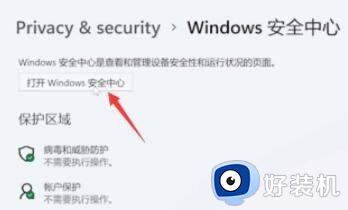
5、然后在左侧边栏中选择“病毒和威胁防护”。
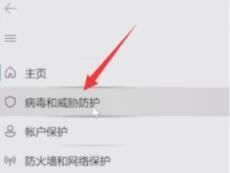
6、最后在右侧展开“Microsoft Defender防病毒选项”,将下方的定期扫描设置为“关”即可。
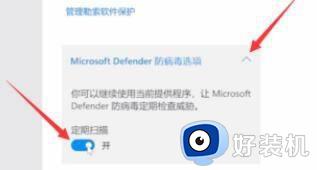
以上给大家介绍的就是windows11怎么关闭系统杀毒的详细内容,大家有需要的话可以学习上述方法步骤来进行关闭,希望帮助到大家。