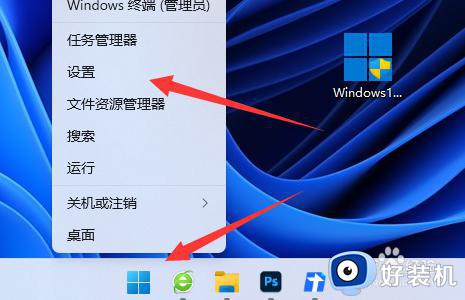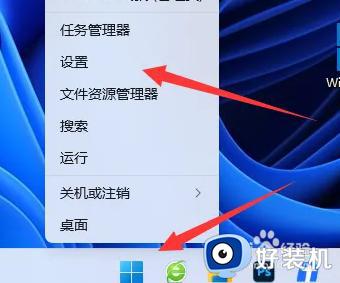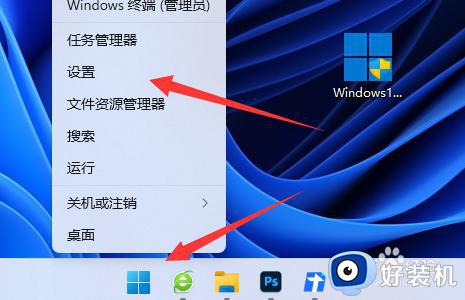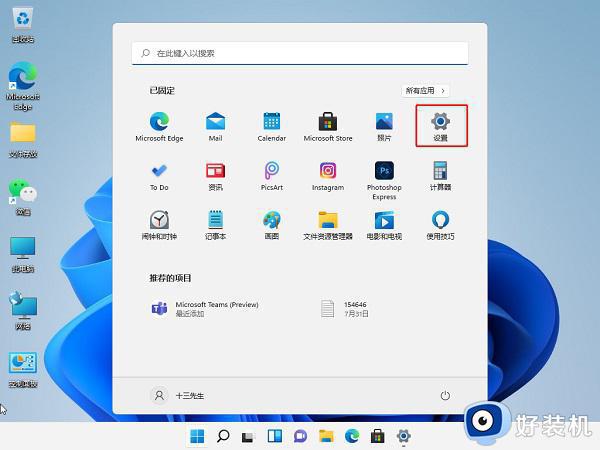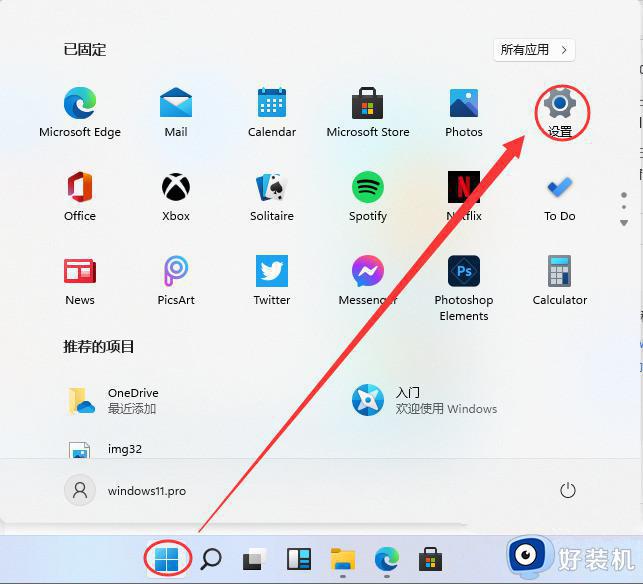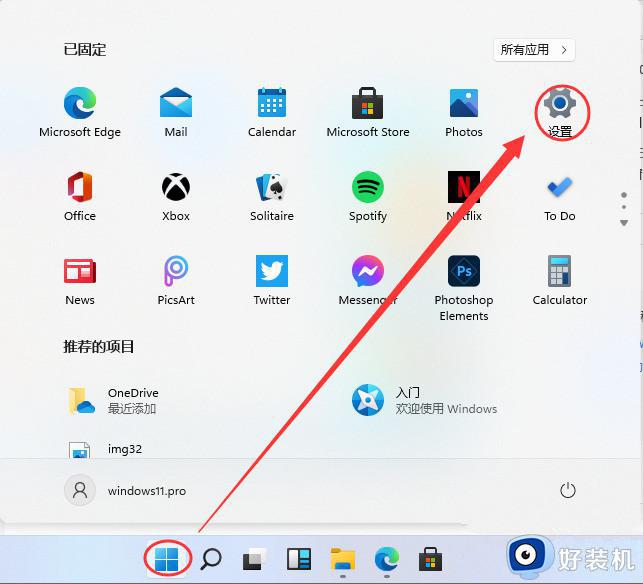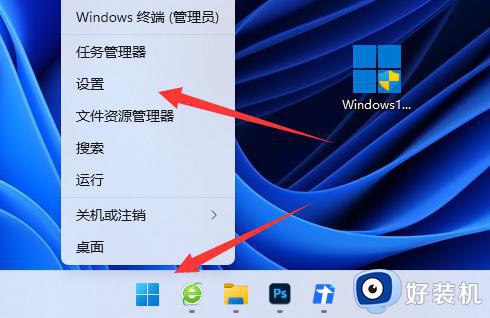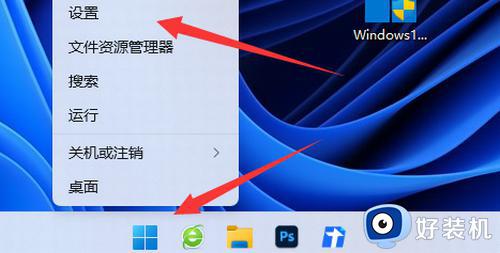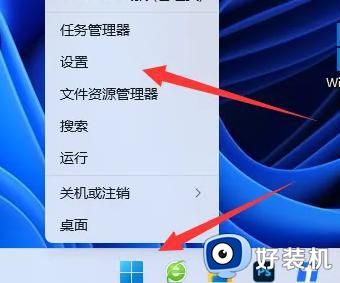win11怎样关闭电脑上的杀毒软件 win11自带杀毒软件如何关闭
时间:2023-05-25 09:50:40作者:xinxin
很多用户在使用win11电脑的时候,由于微软系统中自带有杀毒软件的缘故,导致我们在电脑上下载的文件时常被拦截的情况出现,因此一些用户就想要将win11 ghost系统杀毒软件关闭,那么win11怎样关闭电脑上的杀毒软件呢?今天小编就给大家带来的win11自带杀毒软件关闭设置方法。
具体方法:
1、右键开始菜单打开“设置”。
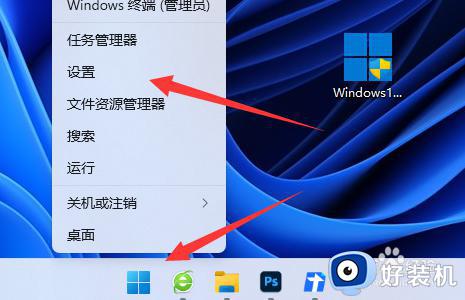
2、进入左边“隐私和安全性”。
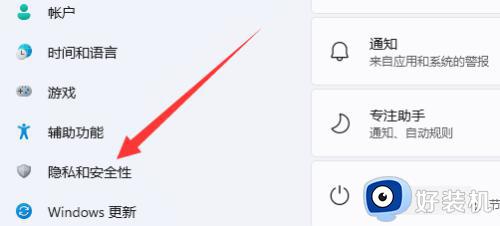
3、打开“Windows安全中心”。
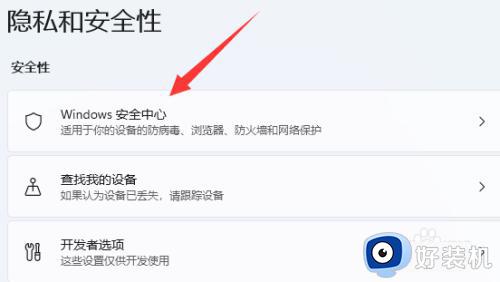
4、打开“病毒和威胁防护”设置。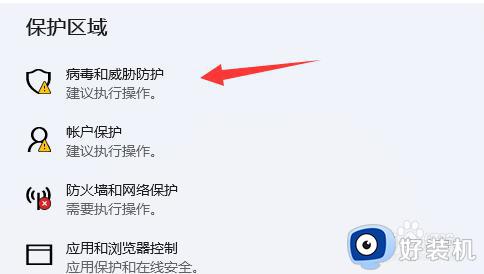
5、最后将其中的“防病毒选项”关闭即可。
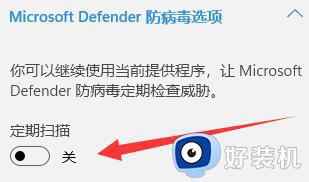
上述就是小编给大家带来的win11自带杀毒软件关闭设置方法了,有需要的用户就可以根据小编的步骤进行操作了,希望能够对大家有所帮助。