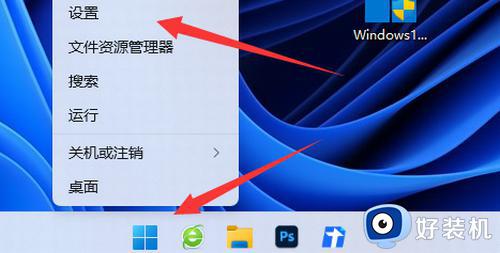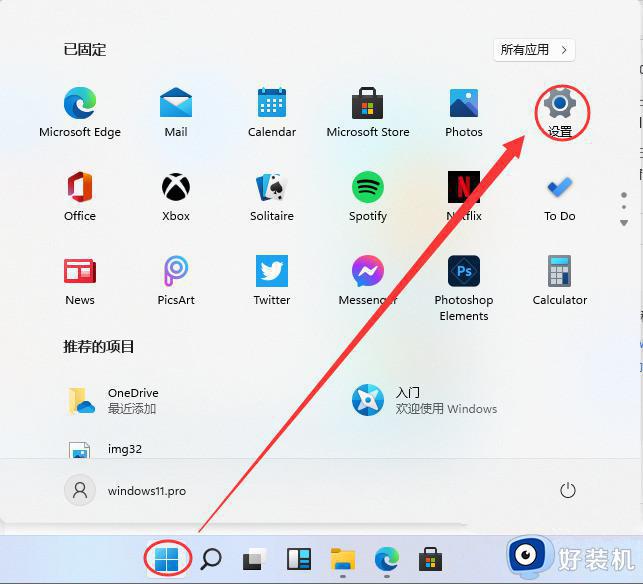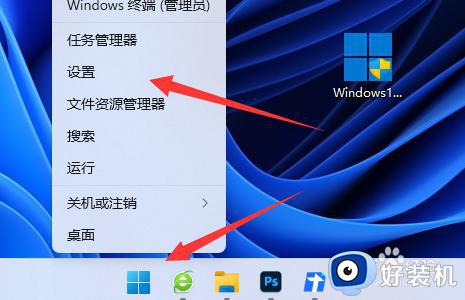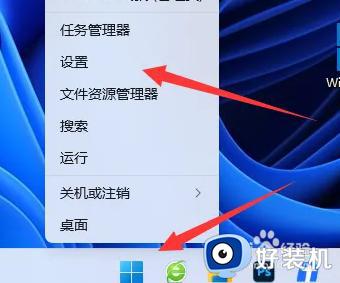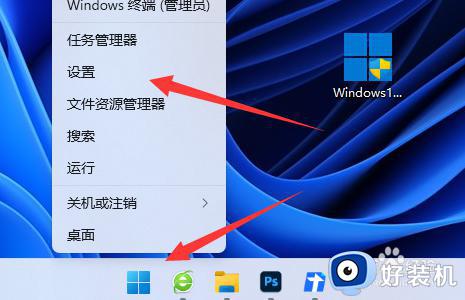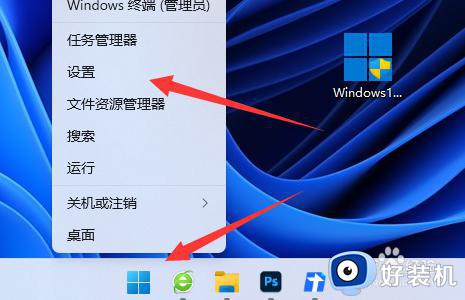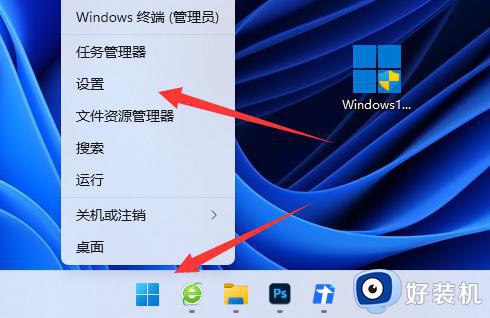win11系统自带杀毒软件怎么关闭 win11彻底关闭自带杀毒软件的步骤
时间:2021-10-21 11:11:25作者:huige
安装win11系统的小伙伴都知道,它是自带有杀毒软件的,不过很多人更喜欢使用第三方杀毒软件来使用,所以就想要关闭自带的杀毒软件,但是因为不熟悉操作,不知道要从何下手,为此,本文给大家带来win11彻底关闭自带杀毒软件的步骤给大家参考吧。
具体步骤如下:
1、点击任务栏上的开始图标,在显示的应用中,点击打开设置,如下图所示。
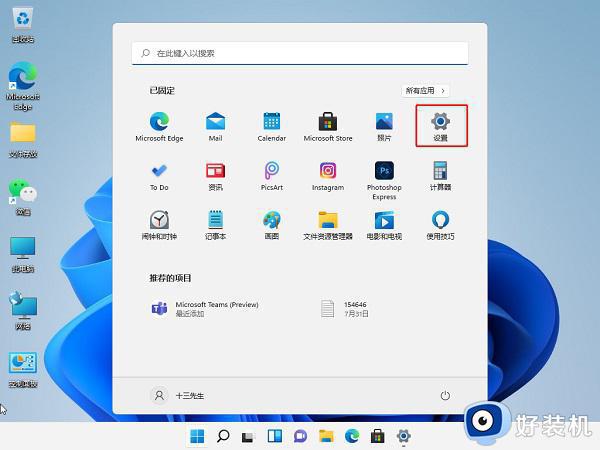
2、也可以按Win+i打开设置窗口,左侧点击隐私和安全性。右侧点击Windows安全中心(适用于你的设备防病毒、浏览器、防火墙和网络保护),如下图所示。
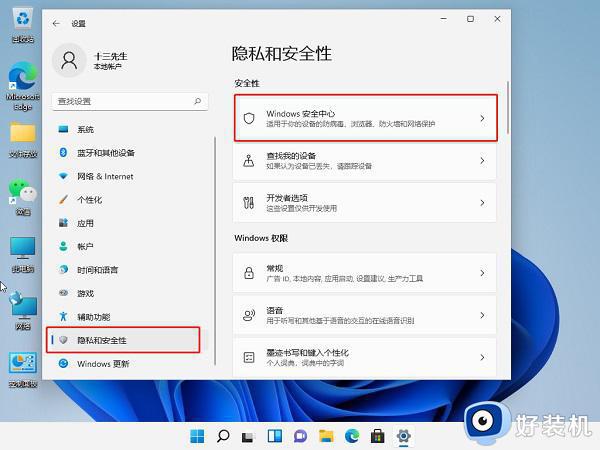
3、点击打开Windows安全中心(Windows安全中心是查看和管理设备安全性和运行状况的页面),如下图所示。
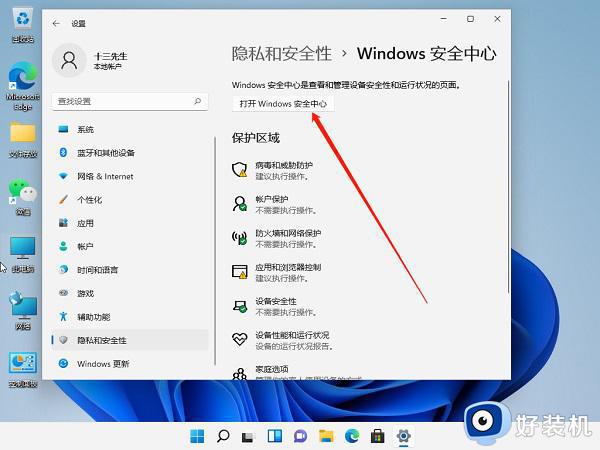
4、病毒和威胁防护设置(查看和更新 Microsoft Defender 防病毒的“病毒和威胁防护”设置)下,将实时保护、云提供的保护和自动提交样本等选项关闭即可。
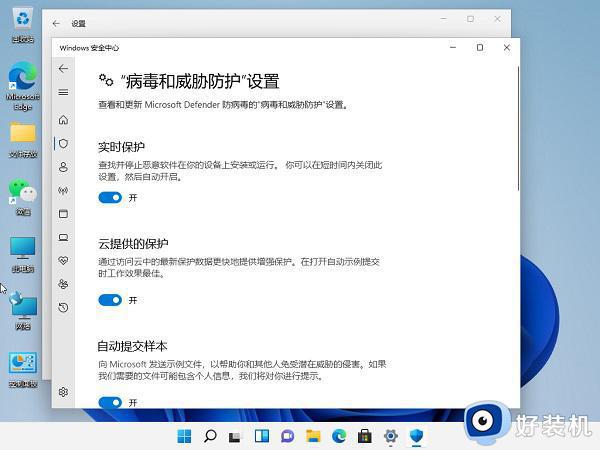
实时保护这一选项里面也说得很清楚,用户是可以短时间内关闭此设置的,所以大家不用担心有危险。
以上给大家讲解的就是win11系统自带杀毒软件怎么关闭的详细方法,只要按照上面的方法就可以快速关闭自带杀毒软件了,大家可以试试吧。