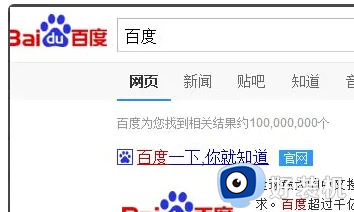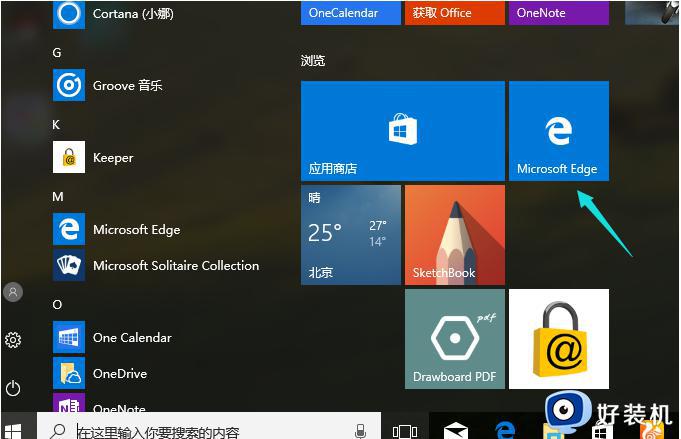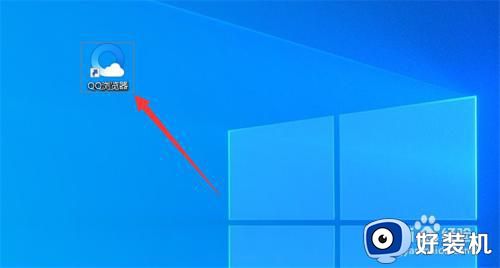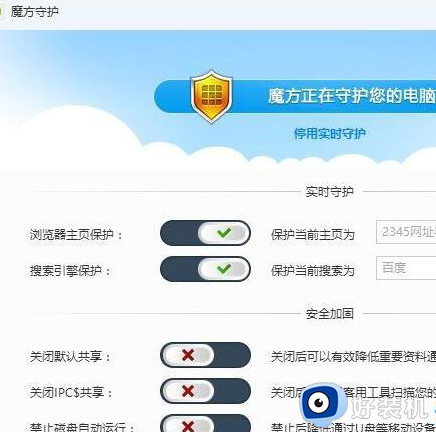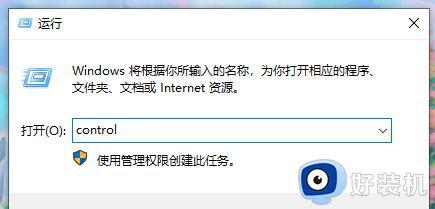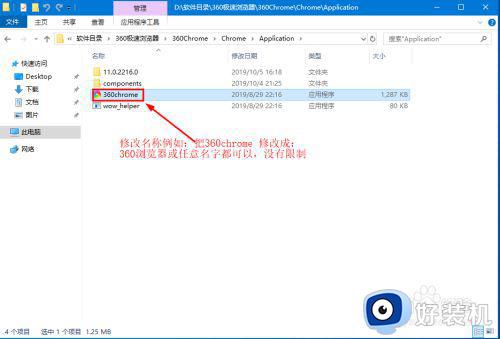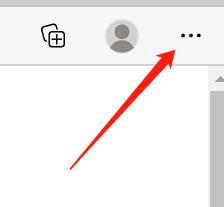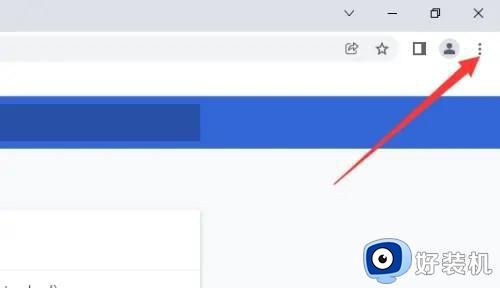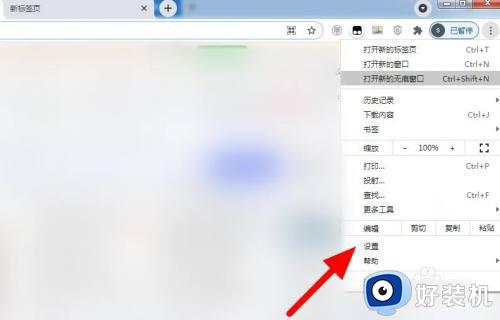win10浏览器设置主页的步骤 win10浏览器怎样设置主页
时间:2024-06-22 10:53:00作者:huige
我们在打开浏览器的时候,都会显示其主页,但是这个主页并不是固定的,如果不喜欢的话也可以自己手动进行修改,但是有很多win10纯净版系统用户并不知道浏览器怎样设置主页,其实操作方法不会难,想知道的用户们可以跟着笔者一起来看看win10浏览器设置主页的步骤。
方法如下:
1、下面以chrome为例,打开chrome,点击右上角的三个小点,点击设置。

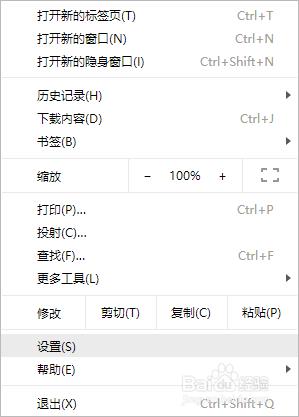
2、找到启动时,根据需要设置,一般选择第三个。
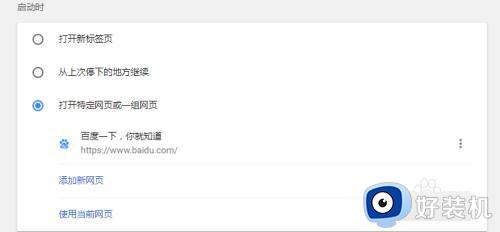
3、还可以通过主页按钮进入主页,启用主页按钮。
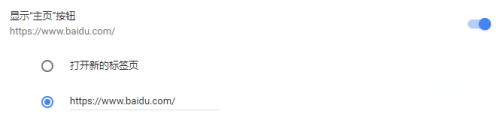
通过Internet选项:
1、打开控制面板
点击Internet选项。

2在常规面板设置主页,设置好点击应用,确定
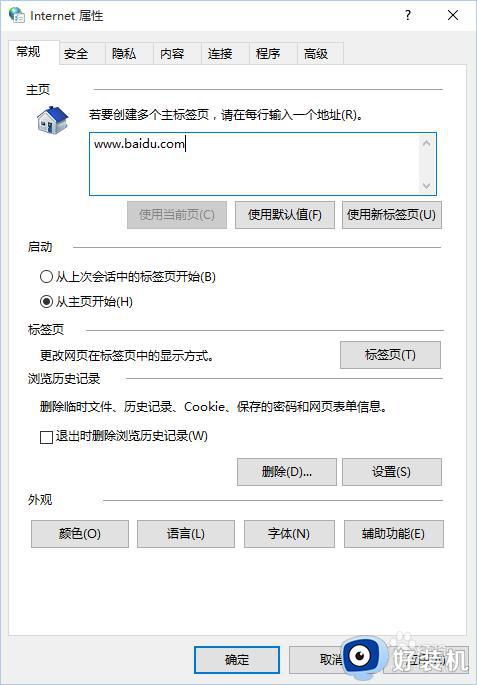
通过安全软件设置:
1、一般安全软件都会有主页防护,主页锁定的功能,下面以电脑管家为例
打开电脑管家,点击工具箱。

2找到浏览器保护并点击

3、根据需要锁定默认浏览器和主页。
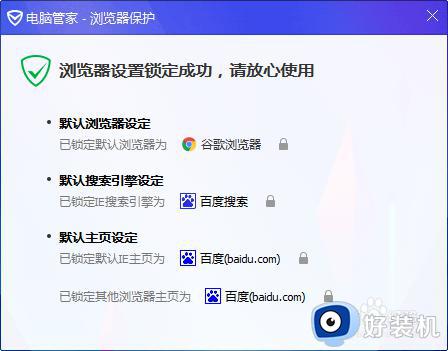
以上就是win10浏览器设置主页的详细方法,大家有需要的话可以学习上述方法来设置,希望帮助到大家。