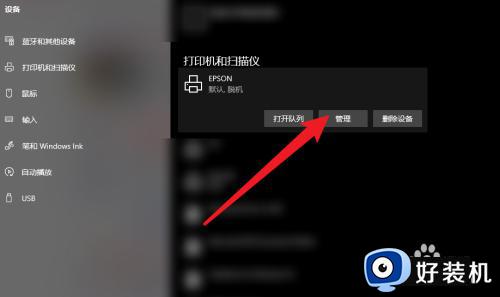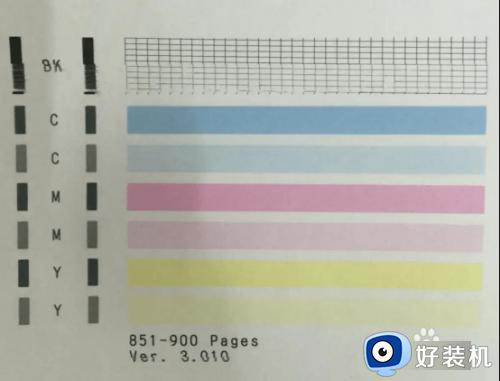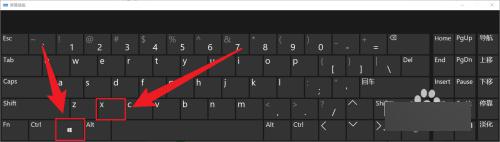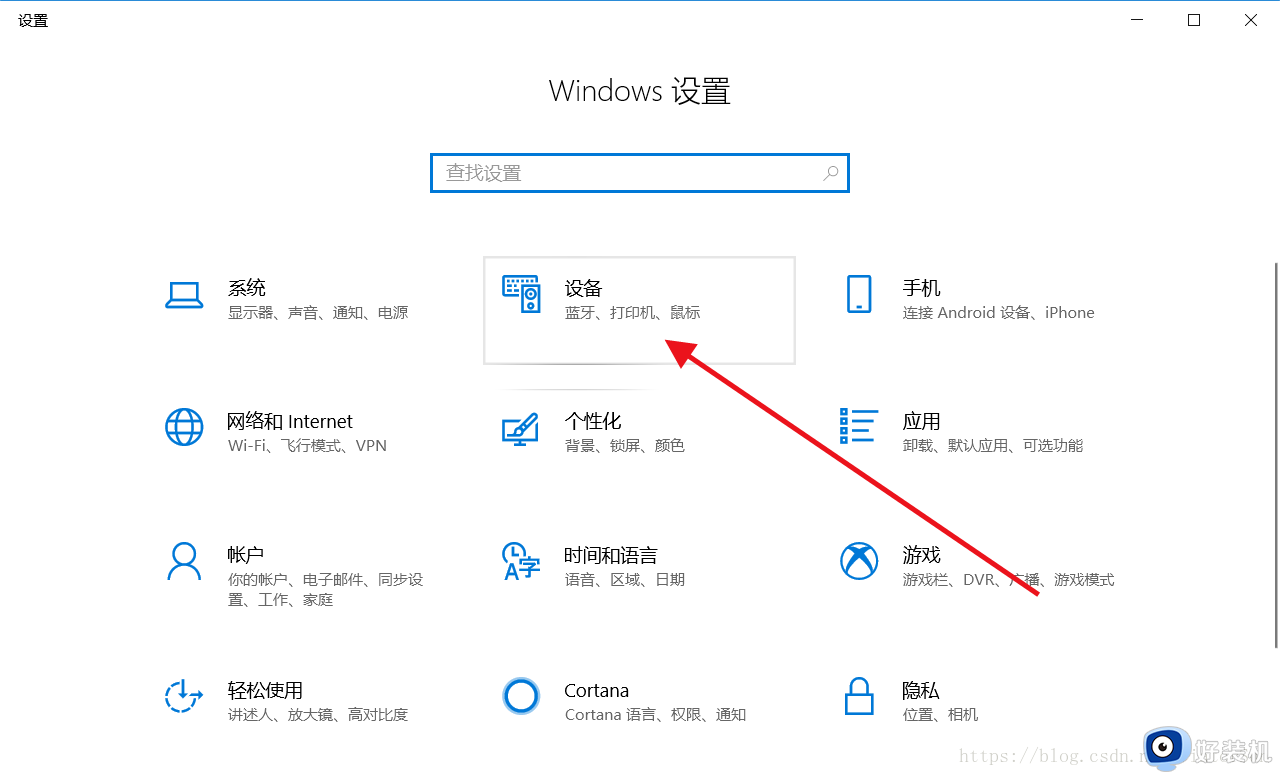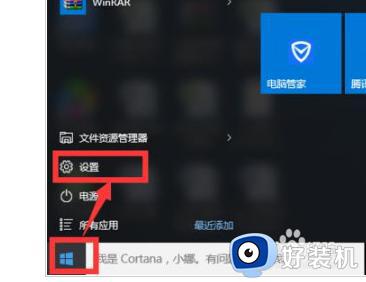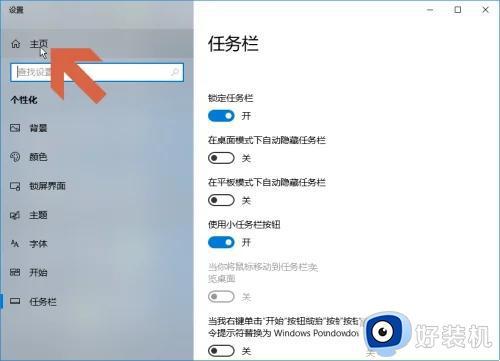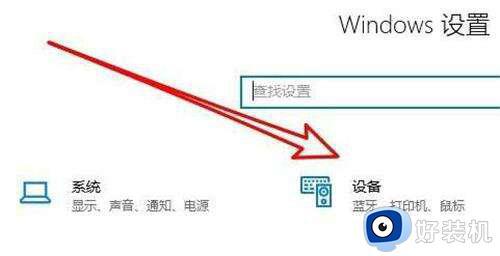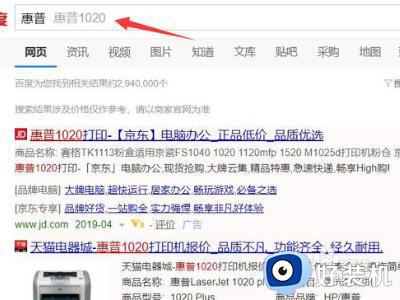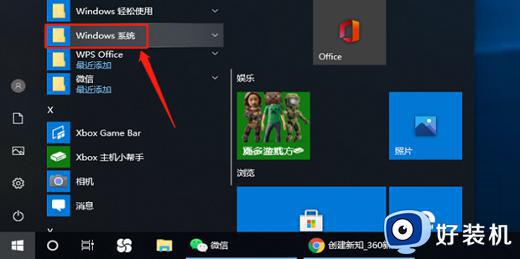win10打印机怎么清洗打印头 win10打印机头清洗步骤图解
时间:2024-03-06 10:43:05作者:xinxin
在使用win10电脑办公的时候,很多用户都会用到打印机设备来实现文件打印需求,因此打印机在长时间使用过程中,也难免会出现打印头堵塞的情况,这时就需要对win10电脑连接的打印机设备进行清理,那么win10打印机怎么清洗打印头呢?这里小编就来教大家win10打印机头清洗步骤图解。
推荐下载:win10旗舰版下载
具体方法:
第一步:点击左下角系统,点击设置,打开控制面板。
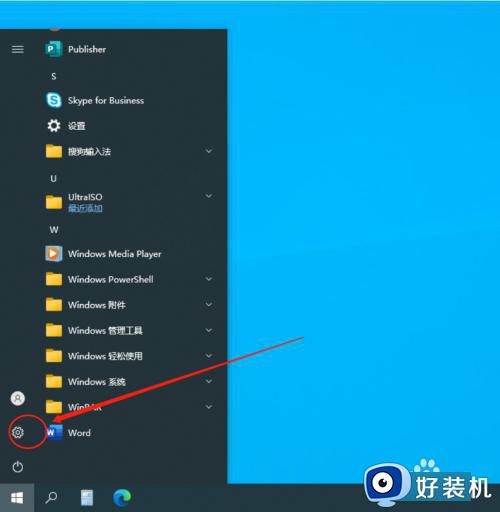
第二部:选择设备。
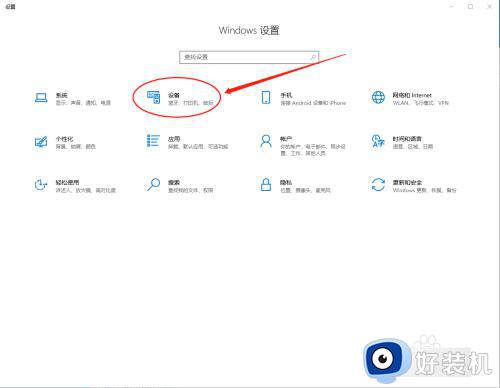
第三步:在左侧列表中选择“打印机和扫描仪”,选择后在右侧列表中,选中打印机,点击“管理”。
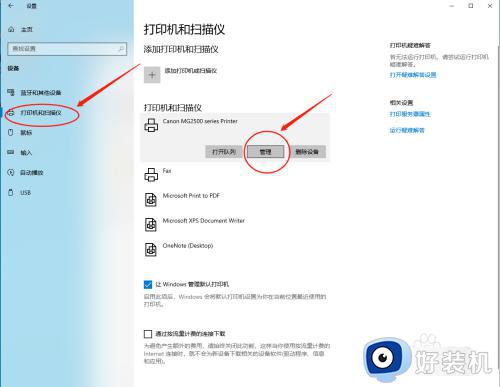
第四步:选择“打印机属性”。
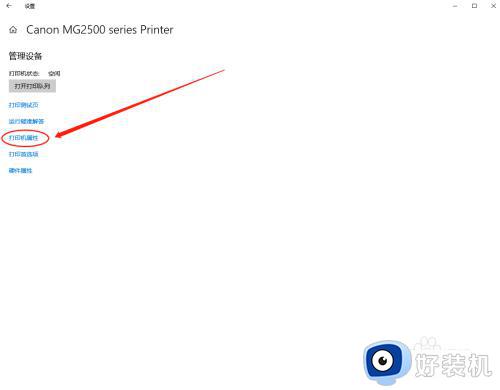
5五步:在属性框中选择右边"维护" 然后在点击“清洗”。
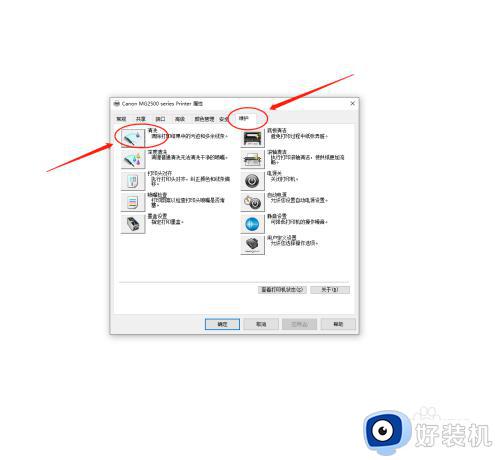
第六步:在弹出打印头清洗框中,我们选择“所有颜色”点击执行。等待清洗,清洗完成关闭就可以了。
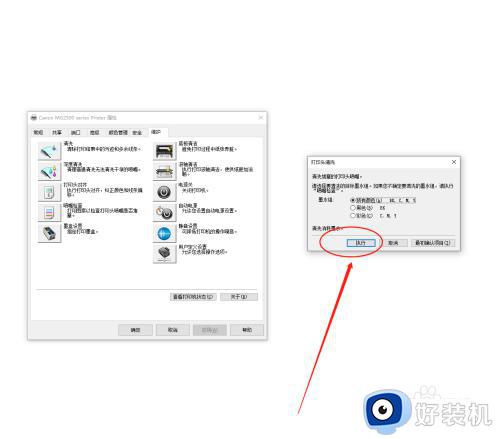
上述就是小编告诉大家的关于win10打印机头清洗步骤图解了,如果有不了解的用户就可以按照小编的方法来进行操作了,相信是可以帮助到一些新用户的。