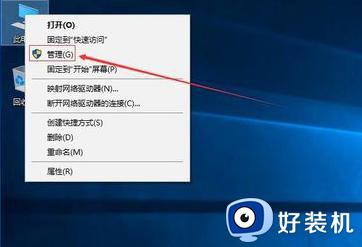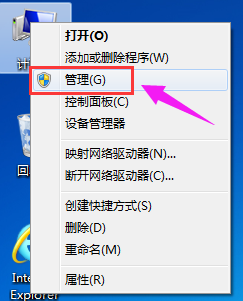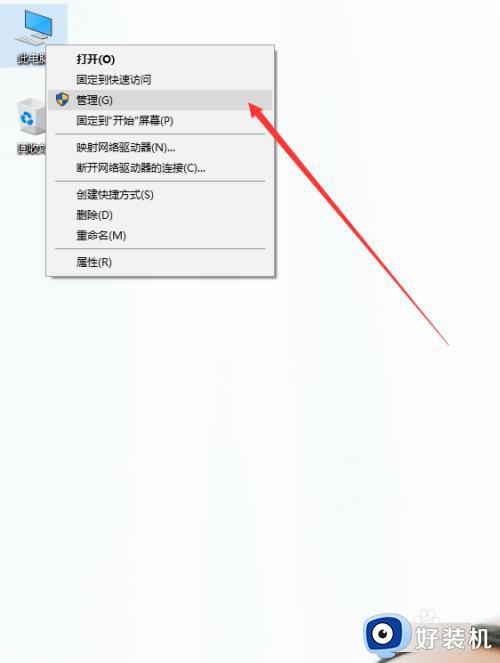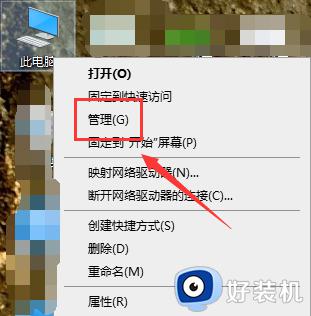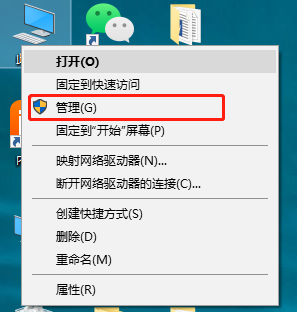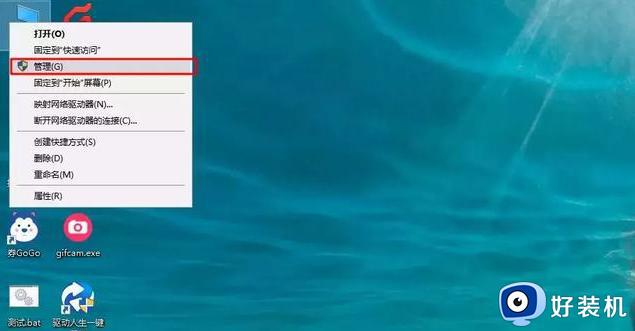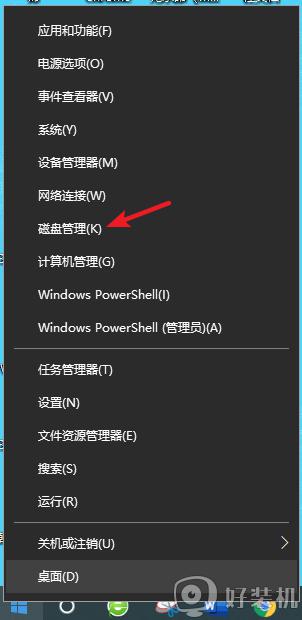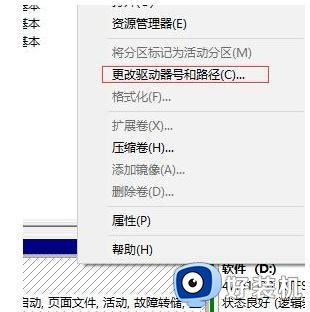系统分区win10如何设置 win10系统分区教程图解
很多小伙伴在电脑中安装win10系统之后,发现只有一个C盘分区,对于很多人来说一个根本是不够用的,那么我们就需要对电脑进行系统分区了,只是很多小伙伴不知道系统分区win10如何设置,其实方法也不难,不妨跟着小编一起来看看win10系统分区教程图解吧。
具体方法如下:
1、你需要一些空的空间。 如果您刚刚安装了全新的硬盘,则在首次启动磁盘管理时应该会弹出该向导;
2、请右键单击文件资源管理器中的This PC,然后单击管理。 然后从“计算机管理”屏幕的左侧窗格中选择“磁盘管理”;
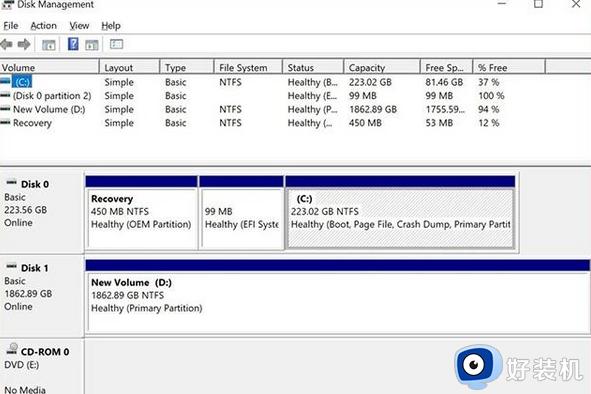
3、输入大小以减小分区(即希望新分区的大小)并单击收缩。 请注意,该数字以MB为单位,这并不理想;
4、MB中的100GB是102,400。 1TB是1,024,000MB,但是由于硬盘驱动器倾向于说1TB = 1000MB,并且格式化(可用)空间小于这个值,所以您可能会发现更容易舍入到最接近的千位甚至10,000位;
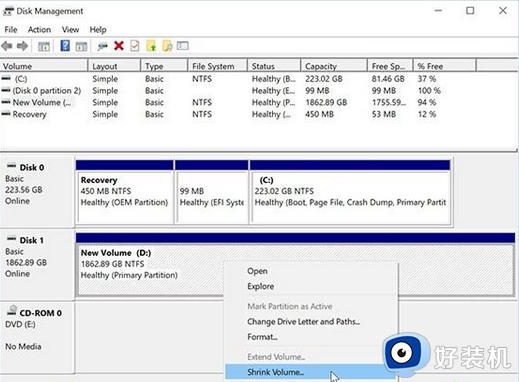
5、如果您在几分钟后看到的只是一个旋转的圆圈,则可以关闭“磁盘管理”窗口并按上述方法再次打开它;
6、您现在应该在硬盘上看到一些未分配的空间。 在空白处右键单击并选择New Simple Volume ;
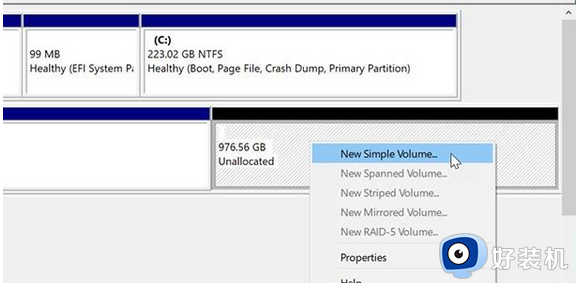
7、向导会要求您选择新分区的大小,但是您可能希望使用所有可用空间。 如果不是,请输入以MB为单位的大小。 单击“下一步”并为新分区选择一个驱动器号,或将其设置为默认值,这将是字母表中的下一个可用字母;
8、现在你会看到格式设置。 如果您不知道自己在做什么,请保留这些 - 默认值是绝大多数情况下的最佳选择;
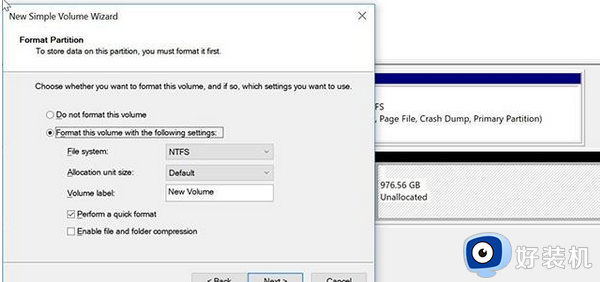
9、您可能想要执行的操作是在卷标旁边输入驱动器的名称。 否则,它将被称为“新卷”;
10、选中‘执行快速格式’并点击下一步;
11、几秒钟后,您的新分区将被创建,并且它将在文件资源管理器中可见,准备好接收文件;
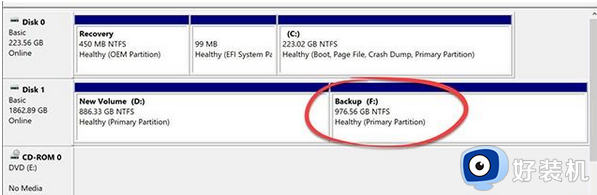
12、如果您需要执行比收缩,删除或创建新分区更复杂的任何操作,您可能会发现付费分区或硬盘驱动器管理工具是您需要的。
以上给大家讲解的就是win10系统分区的详细步骤,有这个需要的用户们可以参考上面的方法来进行分区,希望可以帮助到大家。