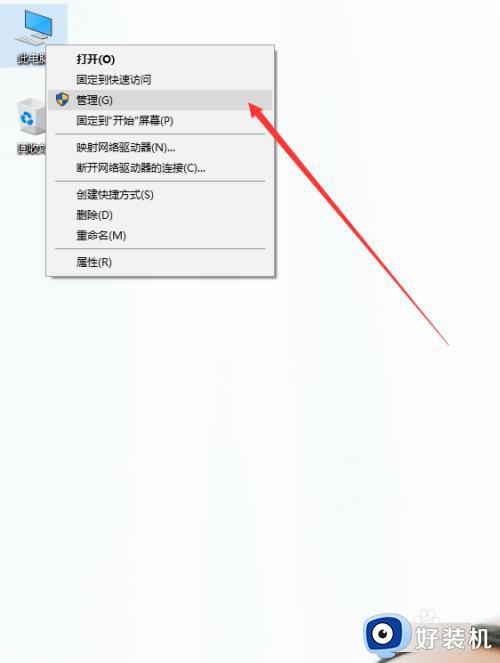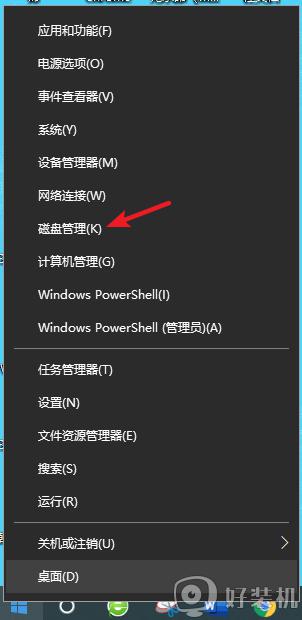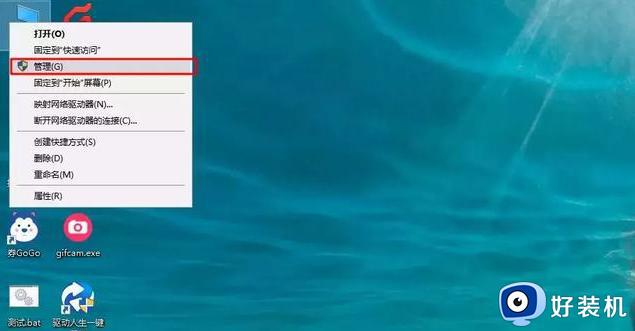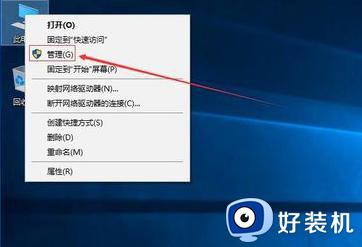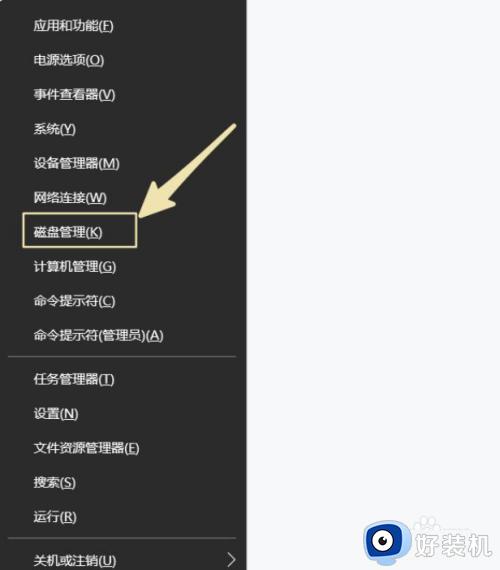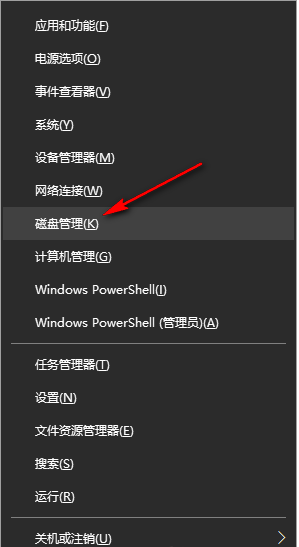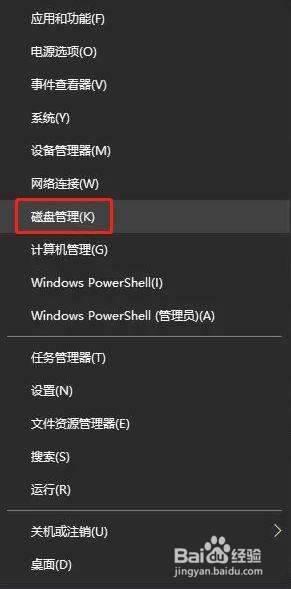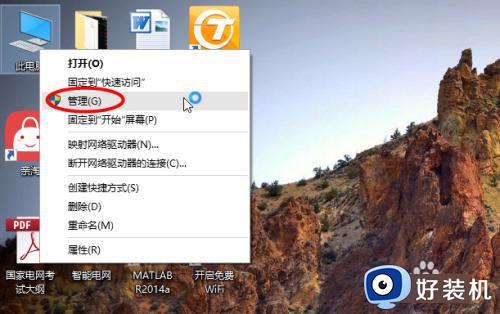如何给win10电脑硬盘分区 win10系统给硬盘分区的图文教程
时间:2021-10-09 11:33:00作者:huige
很多人在新买电脑或新装系统之后,一般只有一个或两个硬盘,对于很多人来说是不满足使用的,所以有不少win10正式版系统用户想要给硬盘进行分区方便管理,但是很多人不知道要从何下手,针对这个问题,本文给大家讲解一下win10系统给硬盘分区的图文教程。
具体步骤如下:
1.打开win10系统的电脑,找到“此电脑”。鼠标点击右键,选择“管理”。
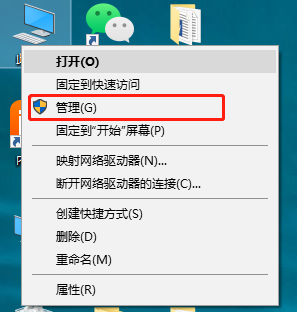
2.进入电脑管理页面,点击“存储”,然后选择“磁盘管理”。
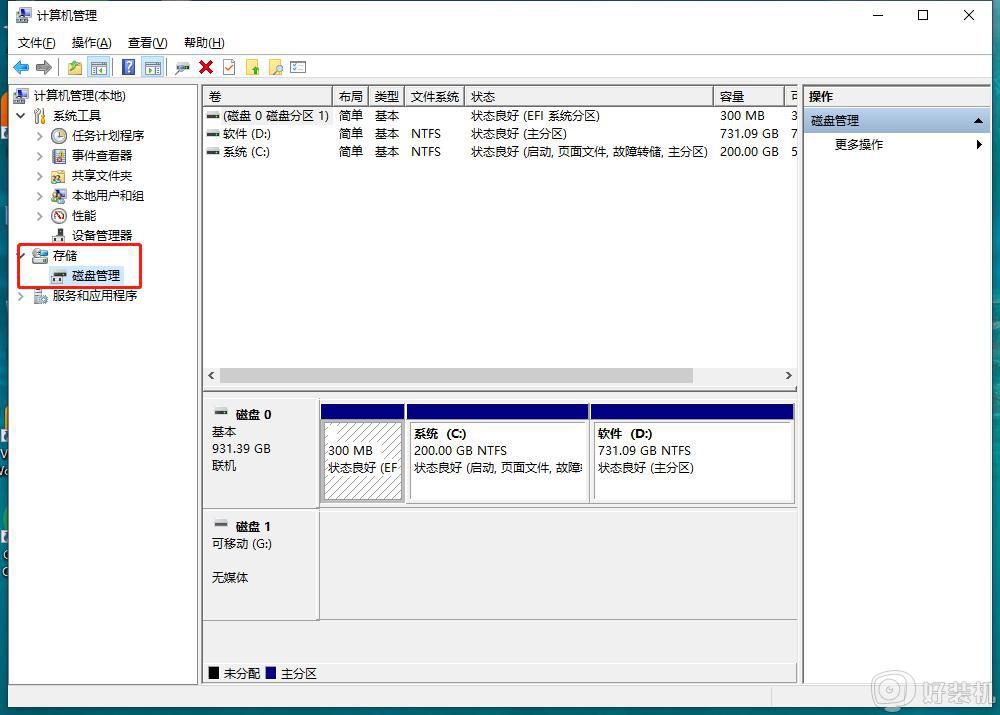
3.点击想要进行分区的磁盘,打开选择“压缩卷”。
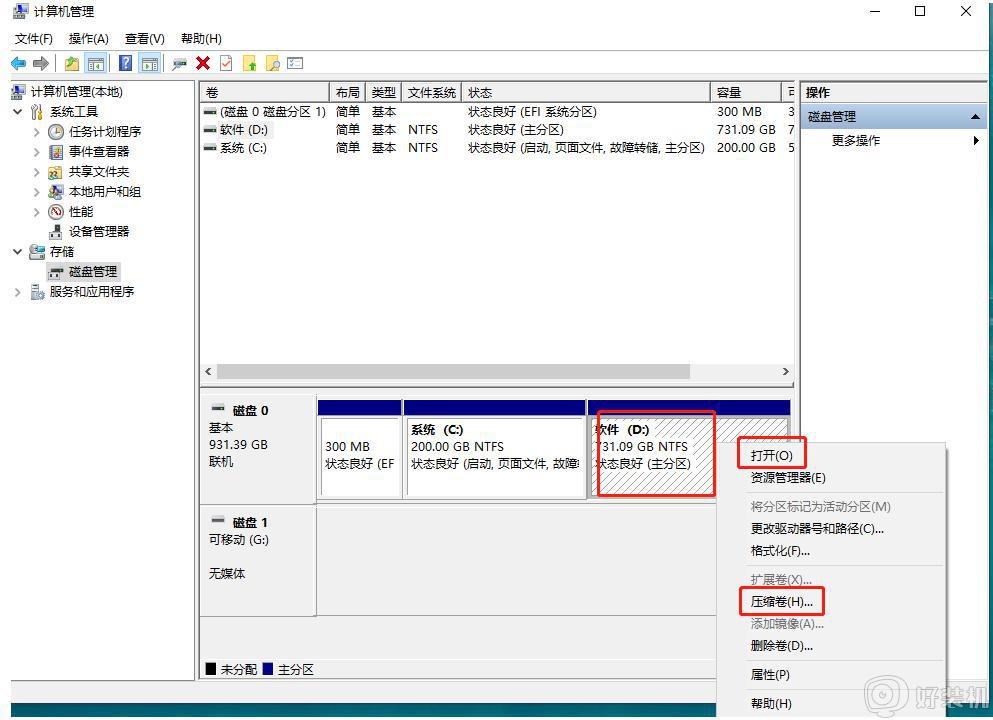
4.弹出窗口,可自由输入想要压缩的量,这里小编选择默认值。
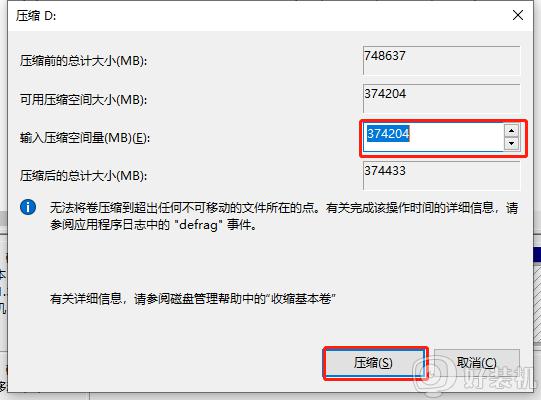
5.这时页面会出现一个新的卷,点击它,右键选择“新建简单卷”。
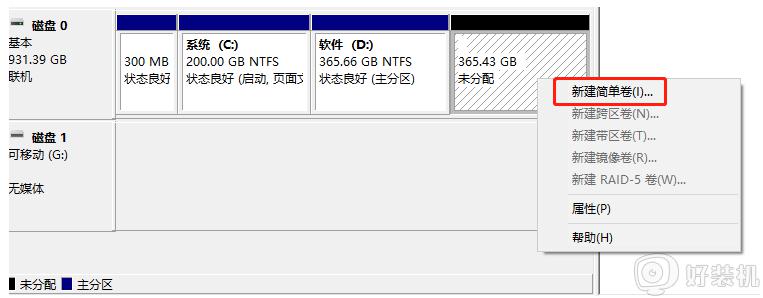
6.弹出以下页面后,点击“下一步”。
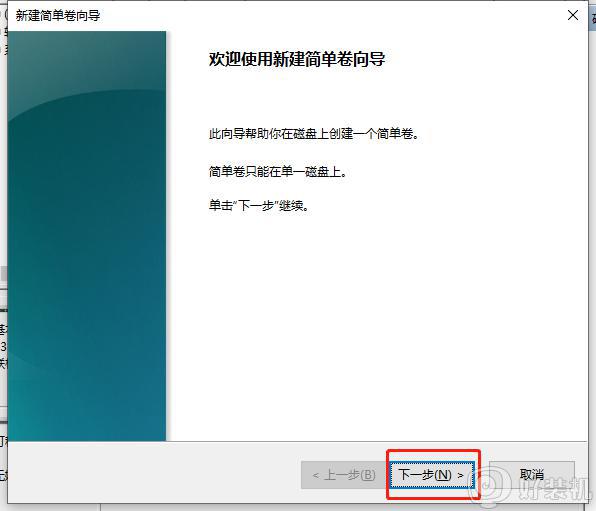
7.现在可以设定简单卷的大小,小编依旧选择默认。
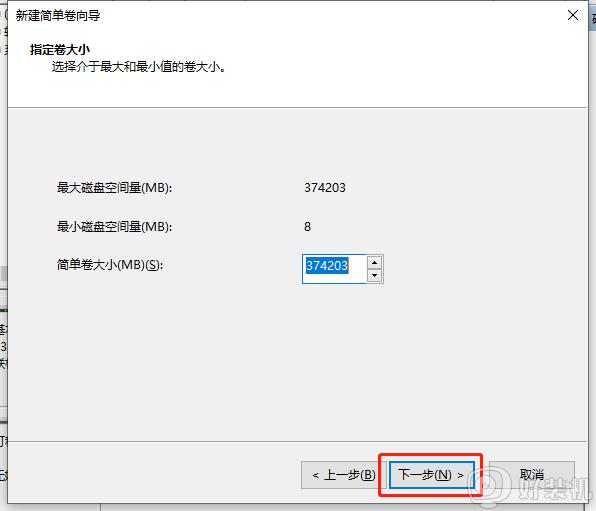
8.电脑自动分配到驱动器号,点击“下一步”。
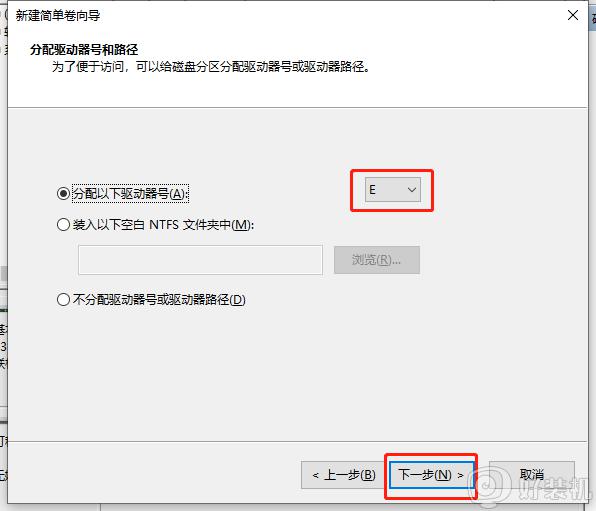
9.按电脑提示添加这个新卷,接着“下一步”。
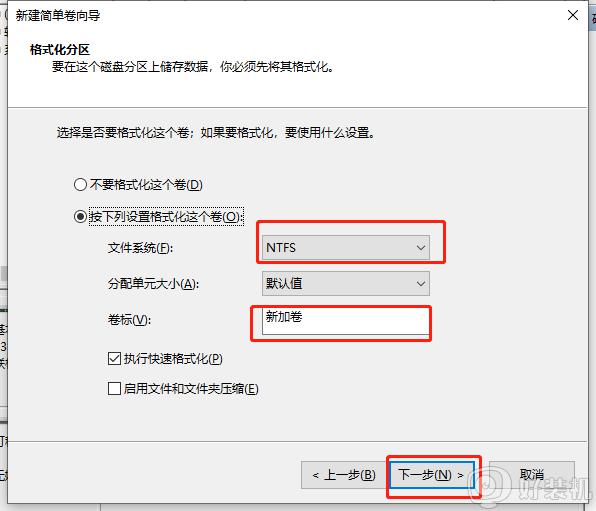
10.预览新卷所有信息,确认无误点击“完成”。
11.此时电脑硬盘中就成功添加了我们刚刚新建的E盘。
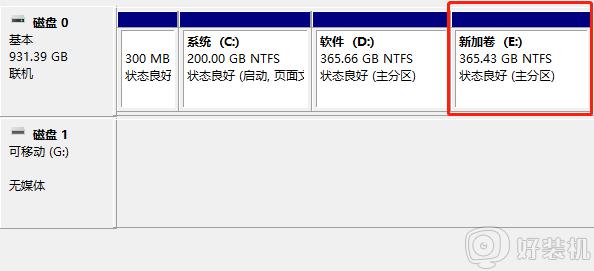
上述便是如何给win10电脑硬盘分区的详细方法,如果你也有需要的话,可以学习上面的方法步骤来进行操作吧。