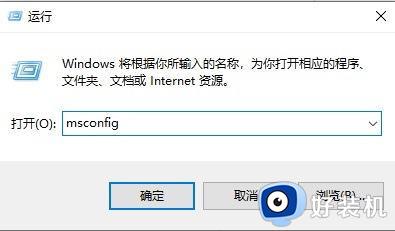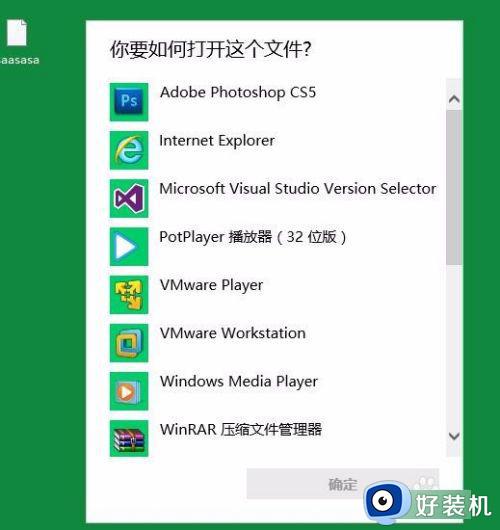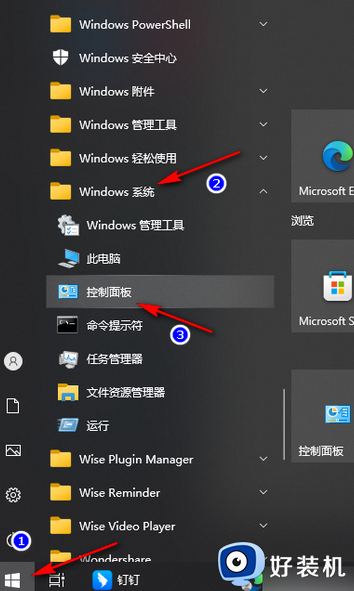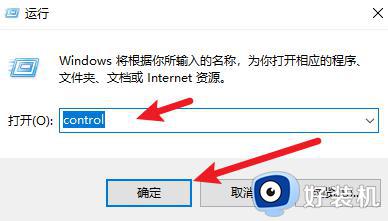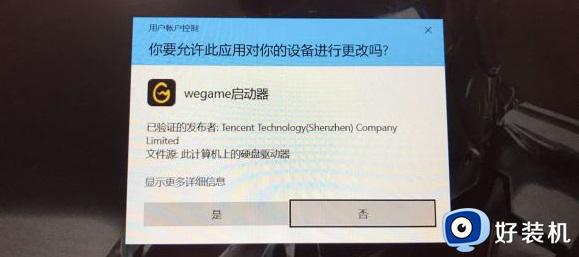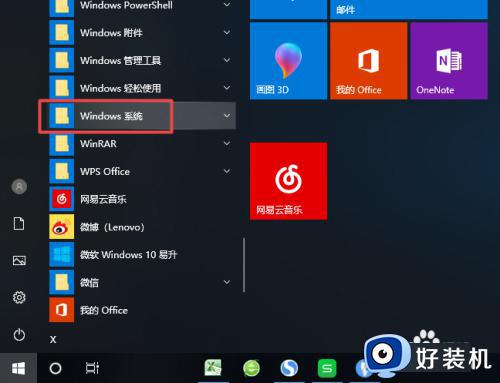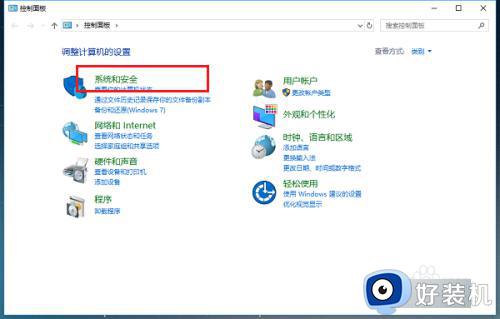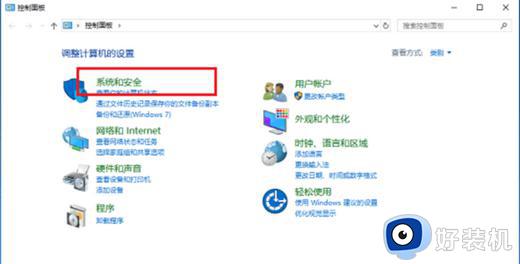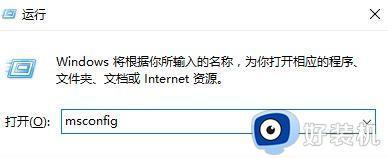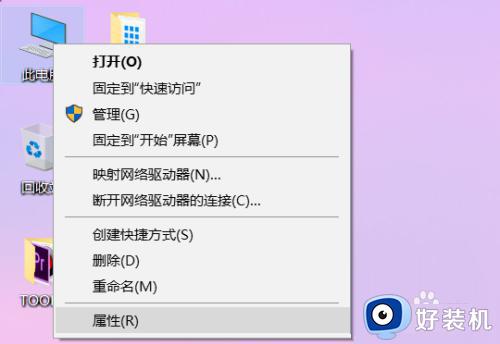win10点开一个软件就要问一次怎么办 如何解决win10打开应用总是弹窗
我们在win10电脑上打开应用程序的时候可能会弹出询问是否运行此应用的弹窗,非常的烦人,有些用户就在使用win10的时候发现每个应用打开时都会弹出弹窗,那么该如何解决win10打开应用总是弹窗呢?今天小编就教大家win10点开一个软件就要问一次怎么办,操作很简单,跟着小编一起来操作吧。
推荐下载:win10 64位镜像
方法如下:
方法一、
1、按下【Win+R】组合键打开运行窗口,输入msconfig 点击确定打开系统配置;
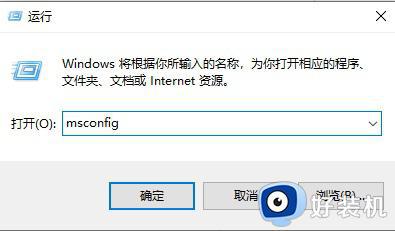
2、切换到【工具】标签;
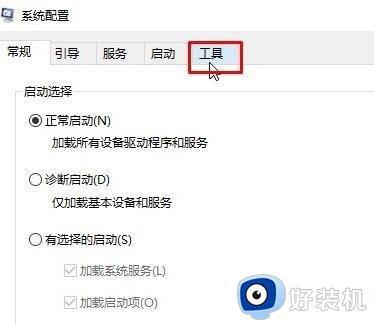
3、在下面选中【更改UAC 设置】,点击【启动】;
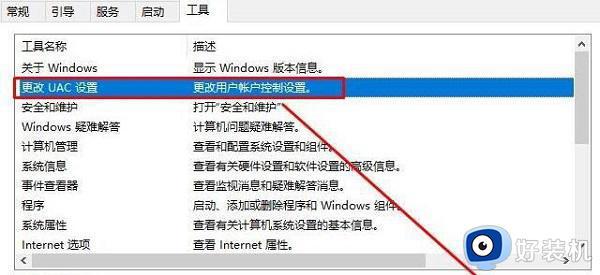
4、在左侧将滑块移动到底部,点击【确定】(弹出询问框选同意即可)。
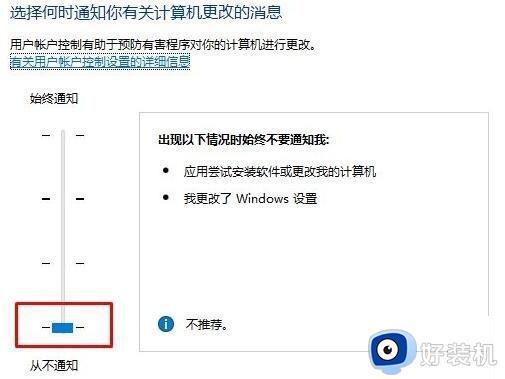
方法二、
1,使用键盘组合快捷键“ Win + R”打开运行窗口,输入gpedit.msc,然后按下回车确认输入;
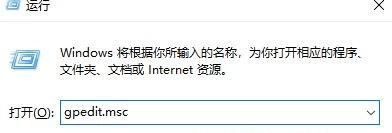
2,打开弹出窗口,单击左侧列表中的“用户配置”。选择“管理模板”,在右侧找到“窗口”组件,然后双击将其打开;
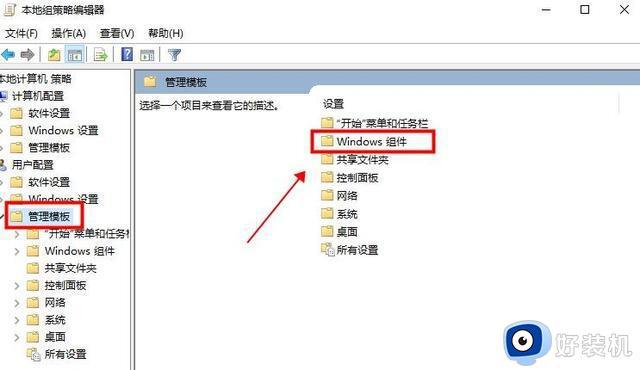
3.在弹出列表中,下拉鼠标滚轮找到“附件管理器”,双击打开;
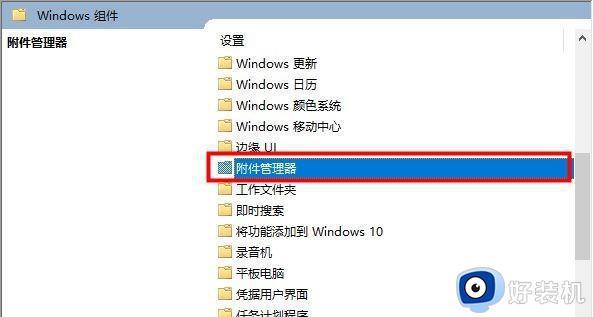
4.点击“中风险文件类型包含列表”进入;
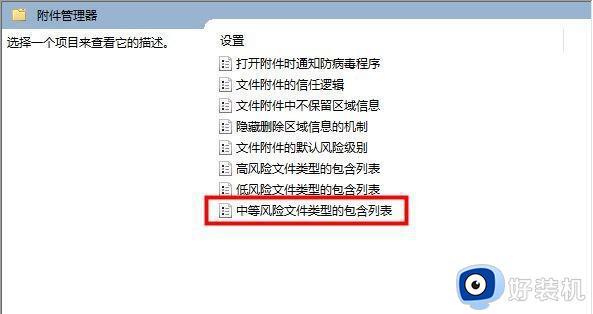
5.单击以选中“已启用”,在左侧的“选项”下输入要打开的文件的扩展名,然后单击“确定”。
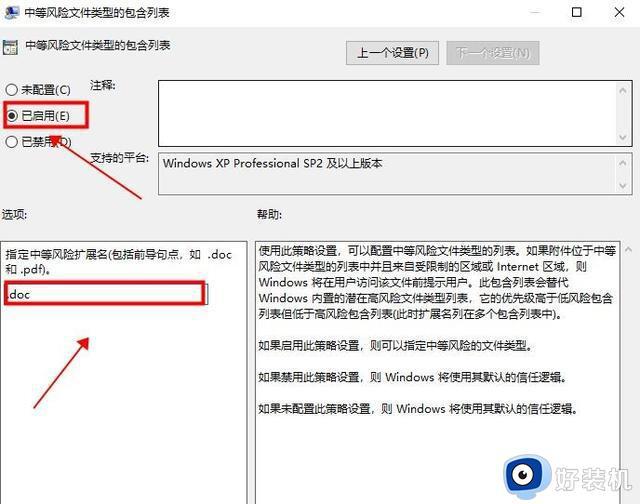
以上就是关于win10点开一个软件就要问一次怎么办的全部内容,还有不懂得用户就可以根据小编的方法来操作吧,希望能够帮助到大家。