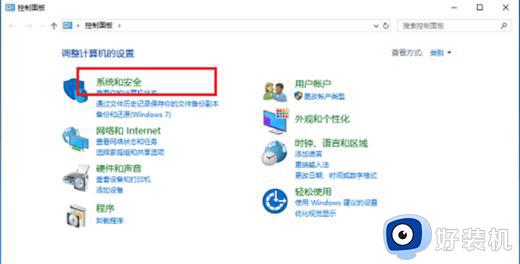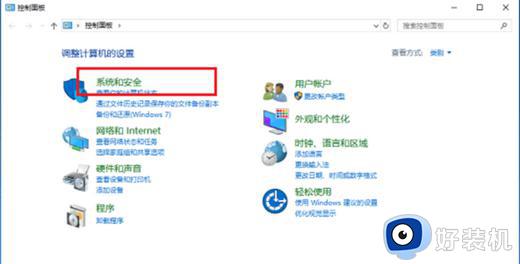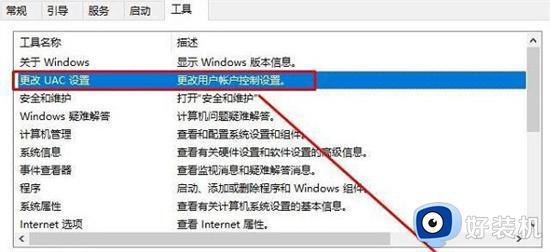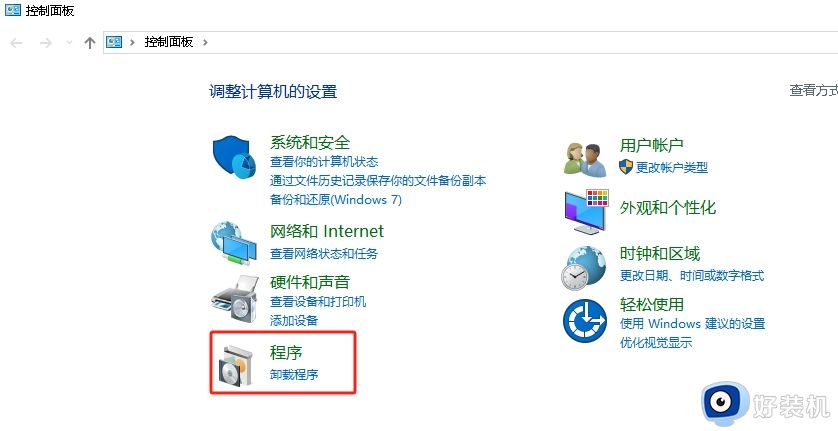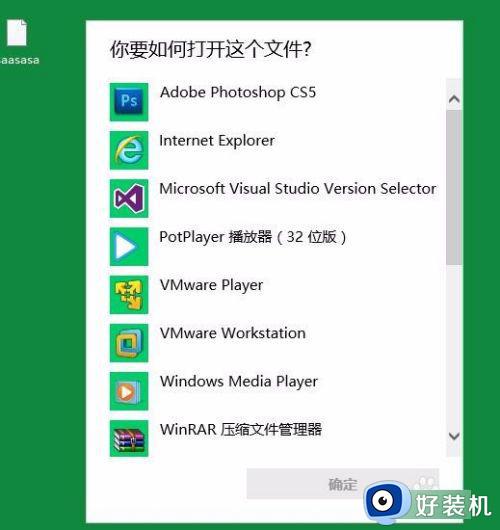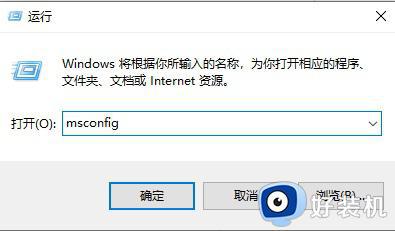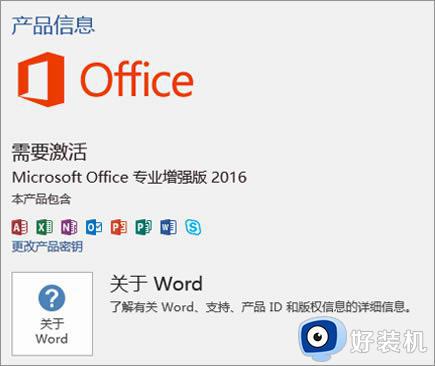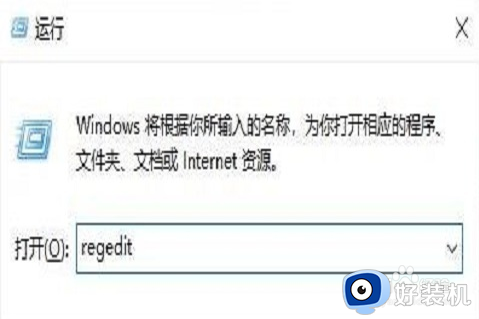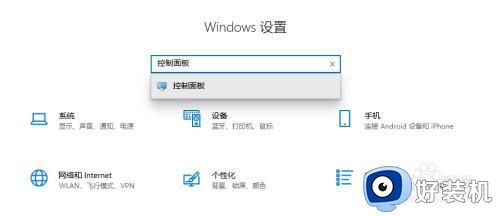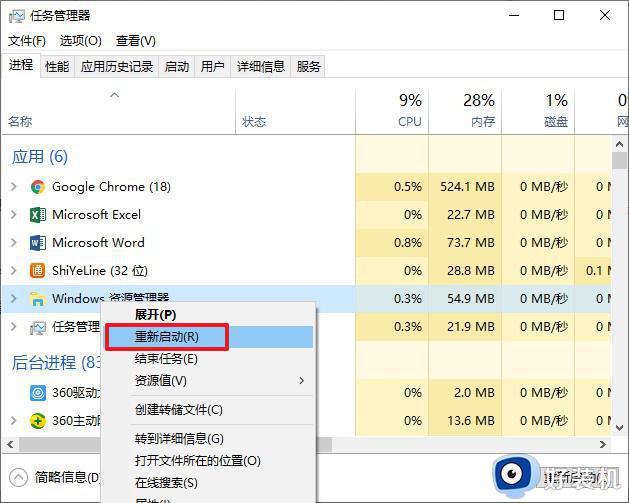windows10每次打开软件都要询问的解决方法 window10每次点开软件询问怎么解决
时间:2024-02-27 10:41:45作者:zheng
我们在使用win10电脑的时候难免会遇到各种问题,有些用户就在win10电脑中打开应用程序时发现电脑总是会弹出询问弹窗,想要解决却不知道window10每次点开软件询问怎么解决,今天小编就给大家带来windows10每次打开软件都要询问的解决方法,如果你刚好遇到这个问题,跟着我的方法来操作吧。
推荐下载:WIN10纯净版
方法如下:
1、Windows+R在运行窗口输入【control】打开控制面板。
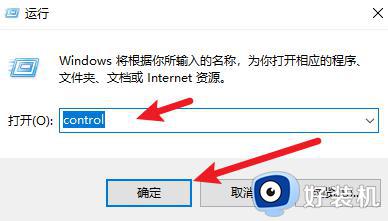
2、找到【系统和安全】。
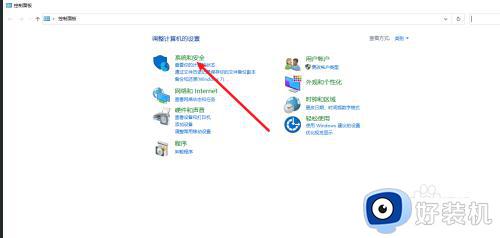
3、点击【更改用户帐户控制设置】。
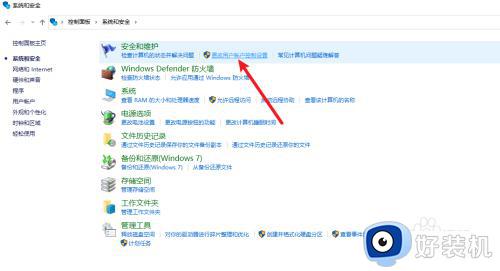
4、选择【从不通知】点击确定。
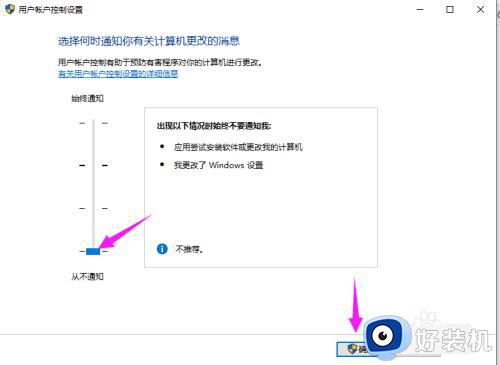
windows10每次打开软件都要询问的解决方法就为大家介绍到这里了。若是你也遇到同样情况的话,不妨参考本教程操作看看!