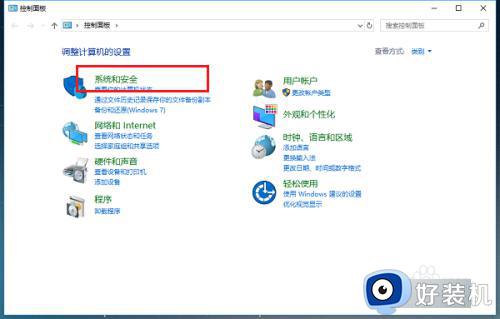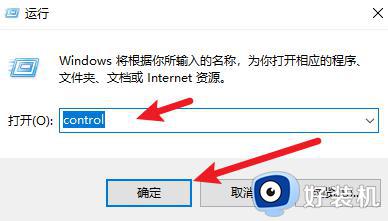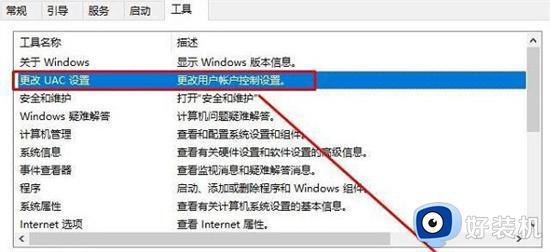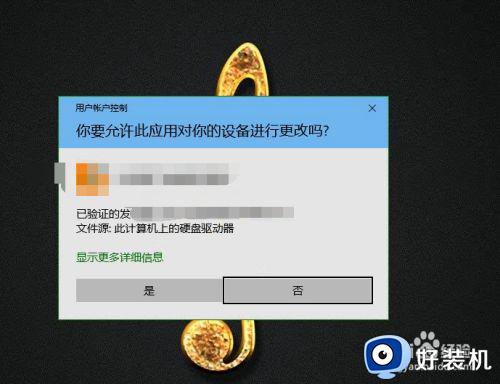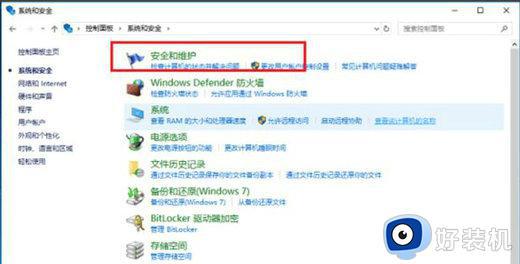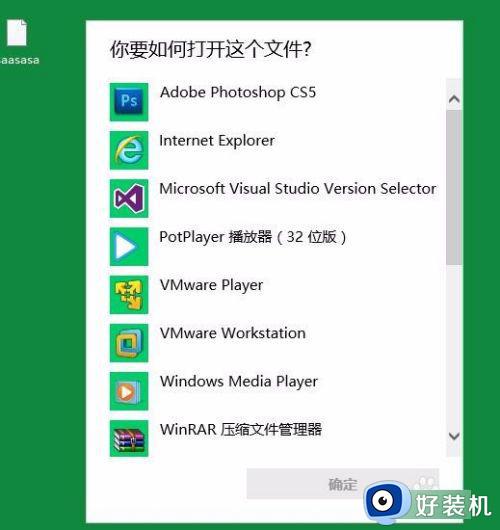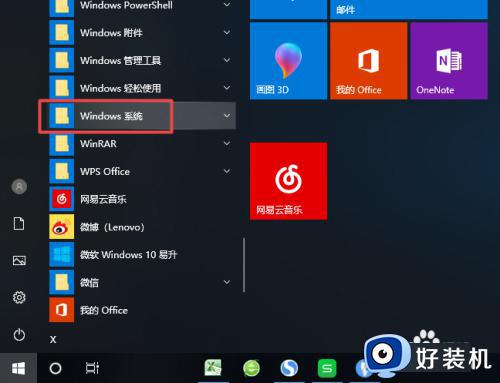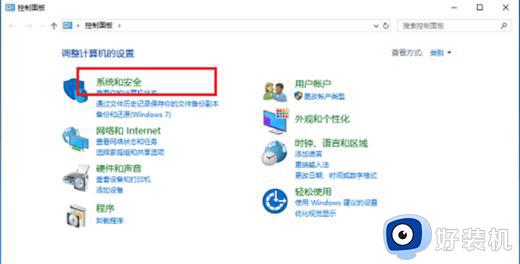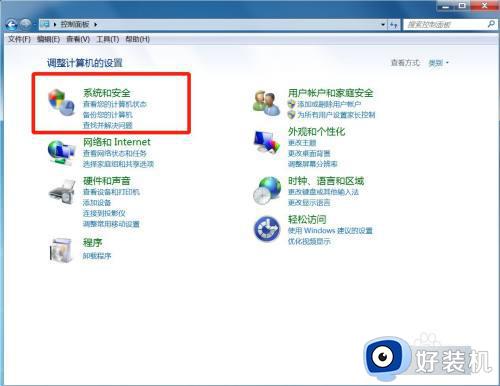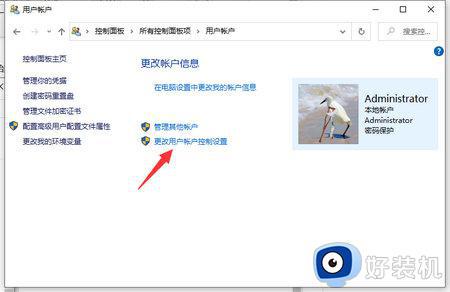windows10每次打开软件都要询问如何取消 win10打开软件的询问弹窗怎么关闭
时间:2023-11-30 13:52:00作者:zheng
我们在win10电脑中都会打开各种应用程序,有些用户发现自己在win10电脑上只要打开应用程序,电脑就会弹出询问弹窗,非常的烦人,想要将其关闭却不知道win10打开软件的询问弹窗怎么关闭,今天小编就给大家带来windows10每次打开软件都要询问如何取消,如果你刚好遇到这个问题,跟着我的方法来操作吧。
推荐下载:win10旗舰版下载
方法如下:
1、右键点击“开始”进入Win10系统的控制面板,再点击“系统和安全”。
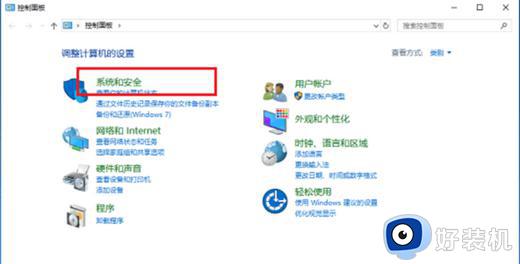
2、进入“系统和安全”后,点击“安全和维护”。
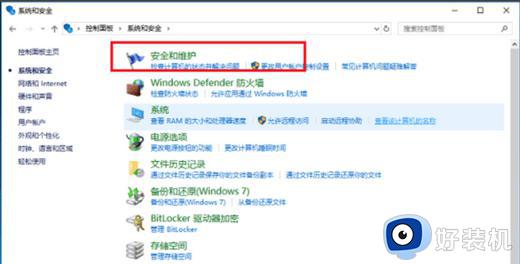
3、在“安全和维护”界面中,点击左侧的“更改用户账户控制设置”。
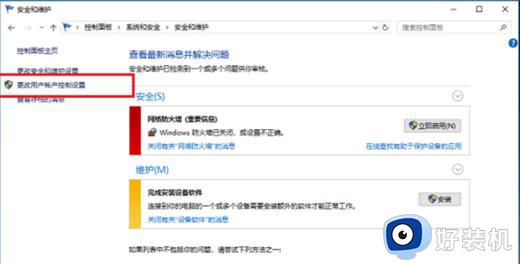
4、在用户账户控制设置界面中,可以看到“应用试图安装软件或更改我的计算机”这项为“始终通知”,这就是造成每次打开软件都弹出提示窗口的原因。
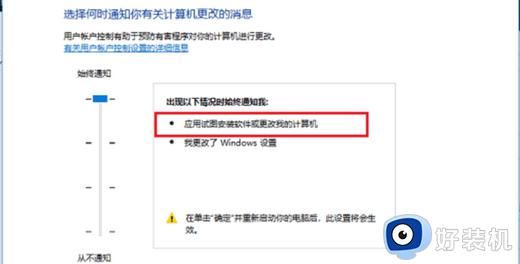
5、将用户账户控制设置改为“从不通知”,点击确定。
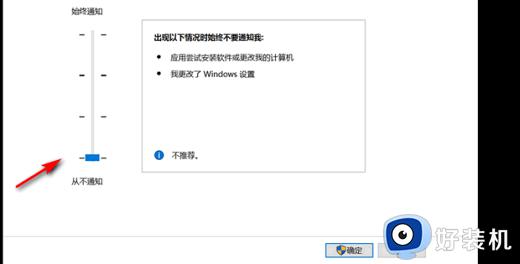
6、重启电脑之后,再次打开软件就不会弹出提示窗口了。
windows10每次打开软件都要询问如何取消就为大家介绍到这里了。若是你也遇到同样情况的话,不妨参考本教程操作看看!