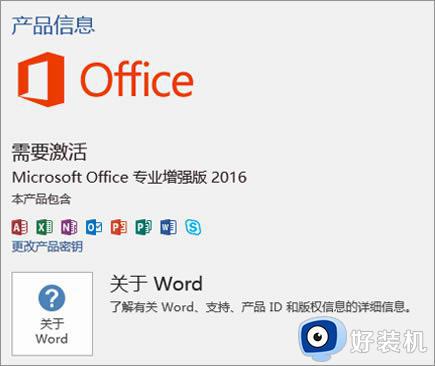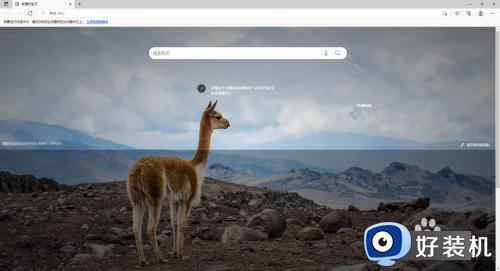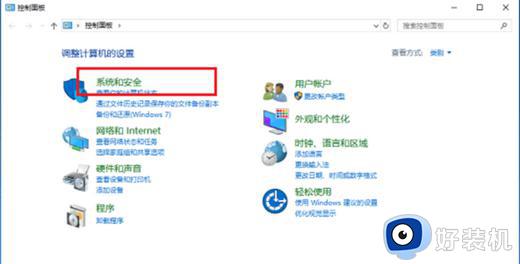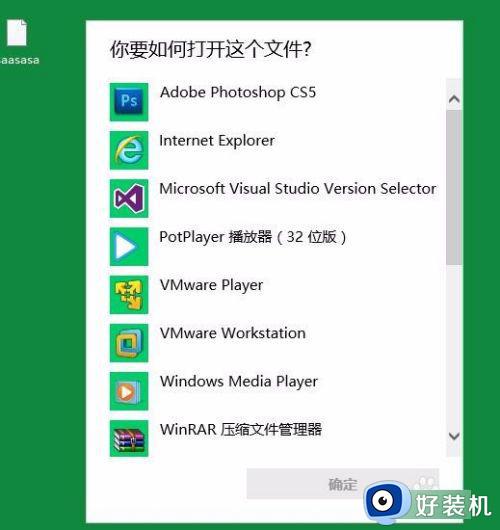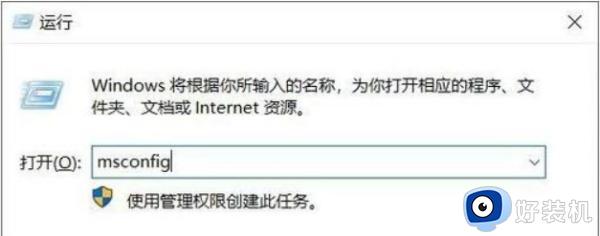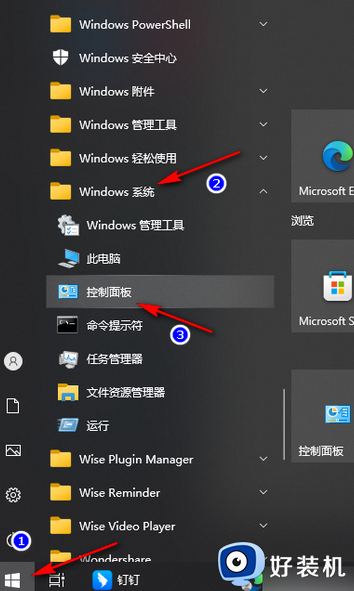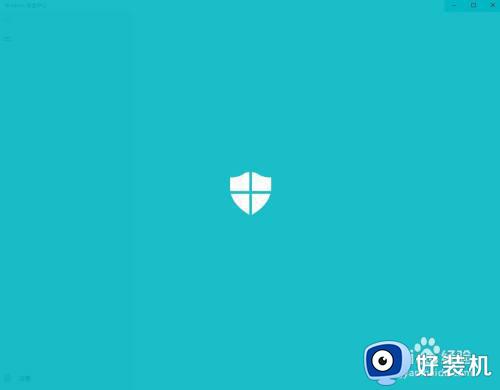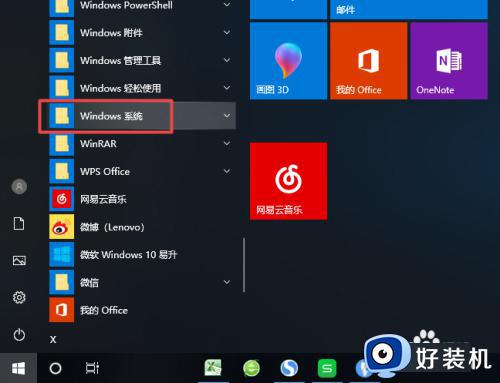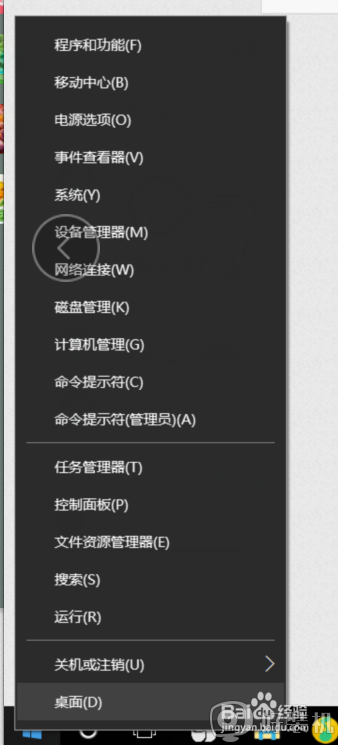win10关闭每次打开应用的通知设置方法 如何关闭win10每次点开软件都提醒
时间:2024-04-24 10:26:53作者:xinxin
很多用户在操作win10电脑的时候,难免会遇到打开某个软件时出现通知提醒的窗口,而在win10系统中提示的弹窗中显示你要允许此应用对你的设备进行更改吗,这让许多用户很是困惑,对此如何关闭win10每次点开软件都提醒呢?以下就是小编带来的win10关闭每次打开应用的通知设置方法。
推荐下载:win10极限精简版
具体方法:
1、在电脑桌面上找到此电脑,右键点击并在弹出选项卡中选中属性。
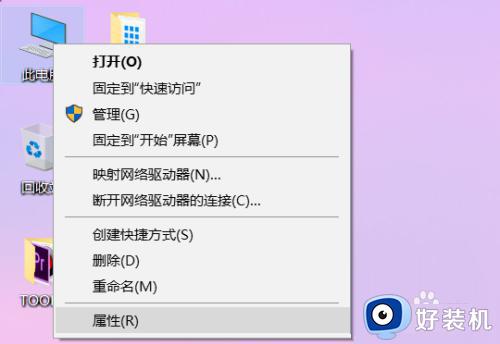
2、在属性页面下找到位于左下角的安全和维护按钮,点击打开。
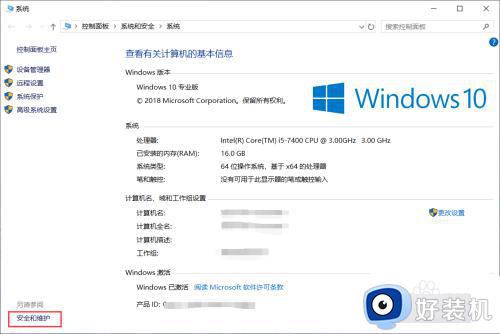
3、在安全和维护窗口中,点击左侧菜单栏中的更改用户账户控制设置选项。
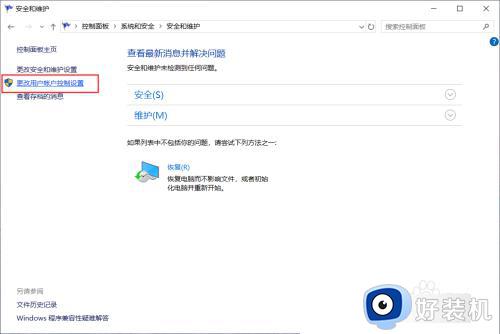
4、在弹出窗口中将滑块向下拉至底部。
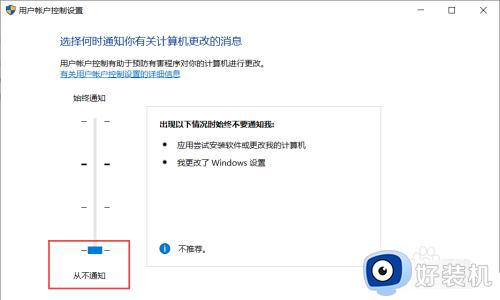
5、点击下方的确定按钮,点击弹出提醒的是选项。
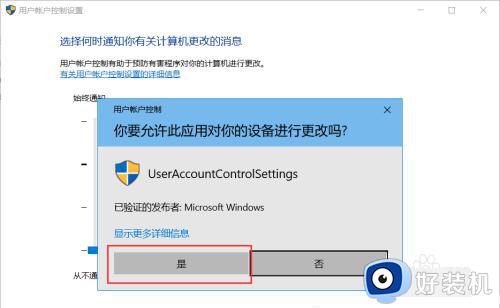
以上就给大家讲解的win10关闭每次打开应用的通知设置方法了,还有不清楚的用户就可以参考一下小编的步骤进行操作,希望本文能够对大家有所帮助。