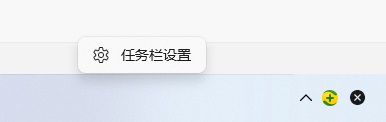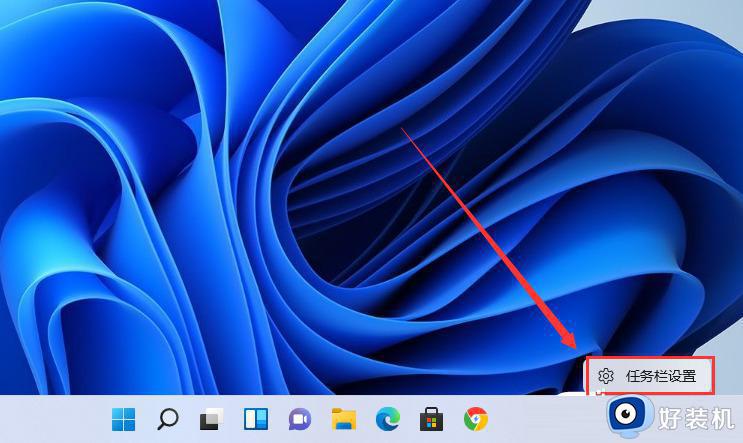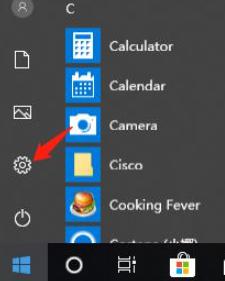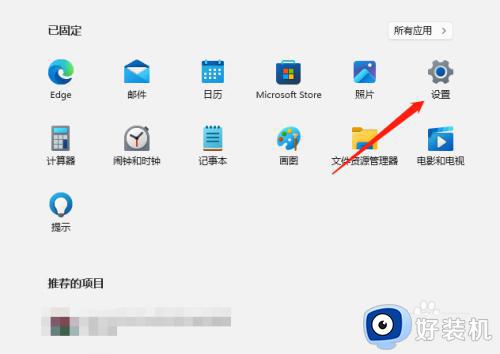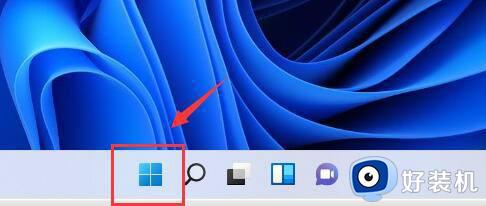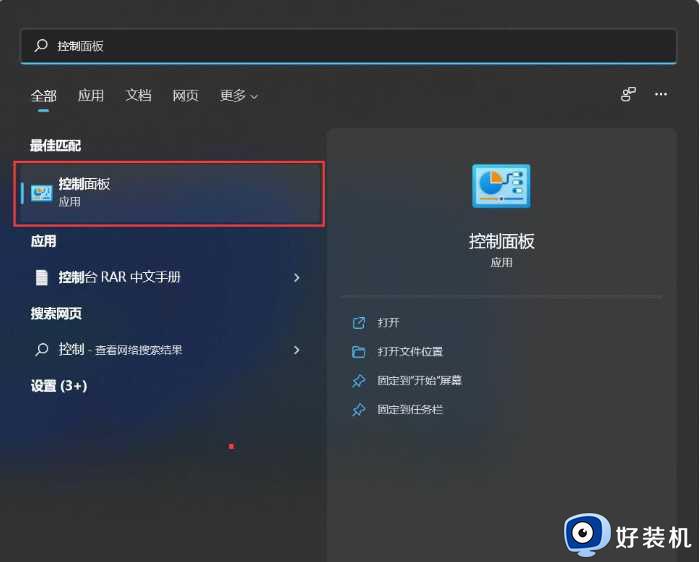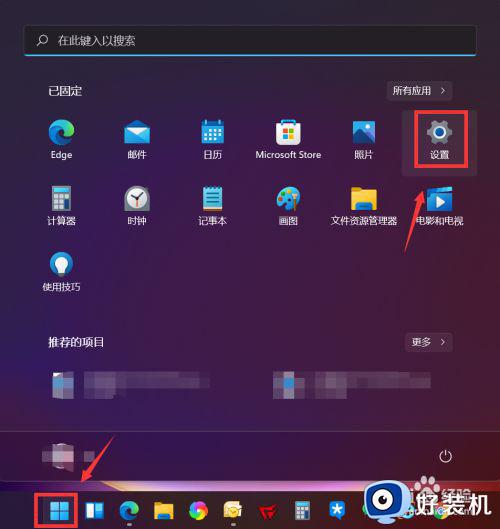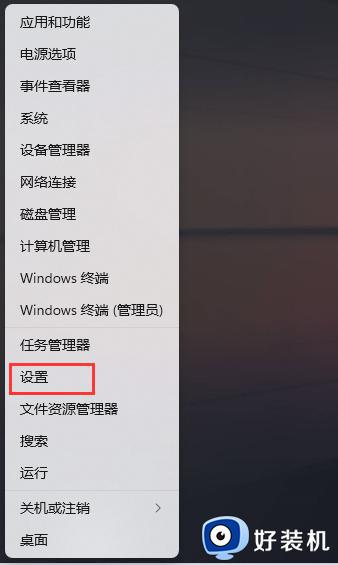win11不隐藏右下角图标的设置步骤指南 win11右下角图标显示不隐藏的步骤
win11不隐藏右下角图标的设置步骤指南,Win11专业版右下角一般会显示应用程序的小图标,有些图标会被默认隐藏掉,许多用户想要设置右下角图标显示不隐藏,但是不知道怎么操作。在Win11中,用户可以根据自己的喜好来设置是否隐藏这些图标,接下来就来学习下win11右下角图标显示不隐藏的步骤。
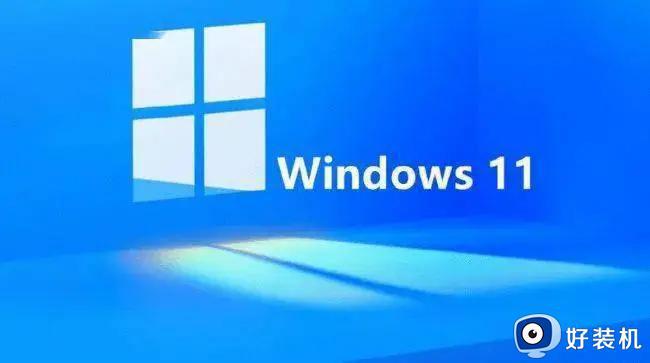
win11右下角图标显示不隐藏的步骤:
1、点击任务栏上的日期/时间区域,打开快速设置菜单。
2、在快速设置菜单中,点击左下角的“所有设置”按钮,打开设置窗口。
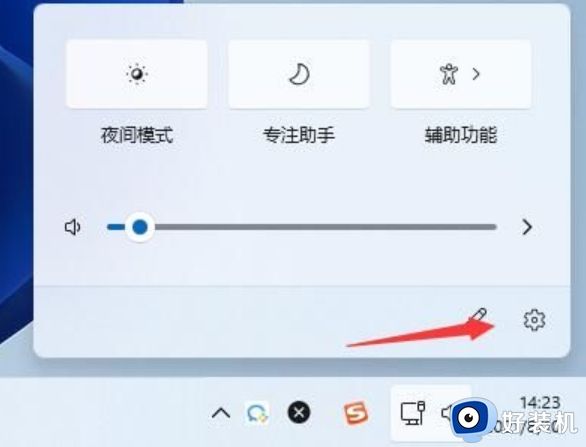
3、在设置窗口中,选择“个性化”。
4、在左侧导航栏中选择“任务栏”。
5、在右侧窗口中,找到“系统区域”部分。
6、在“系统区域”部分,找到“显示通知图标”选项。
7、点击“显示通知图标”选项旁边的开关按钮,切换为您想要的状态:
- 打开:图标将一直显示在任务栏上。
- 关闭:图标将被隐藏,在需要时可通过点击托盘展开按钮查看。
请注意,某些应用程序可能具有自己的通知图标设置,您可能需要单独调整这些应用程序的设置以控制它们的显示行为。以上步骤仅适用于操作系统级别的通知图标设置。
以上就是win11不隐藏右下角图标的设置步骤指南的全部内容,如果您遇到此类问题,只需按照小编的操作步骤进行解决,非常简单且快速,一步到位。