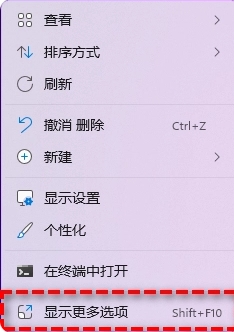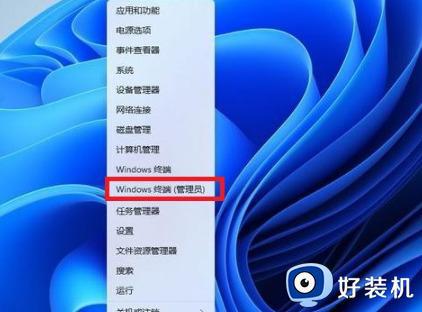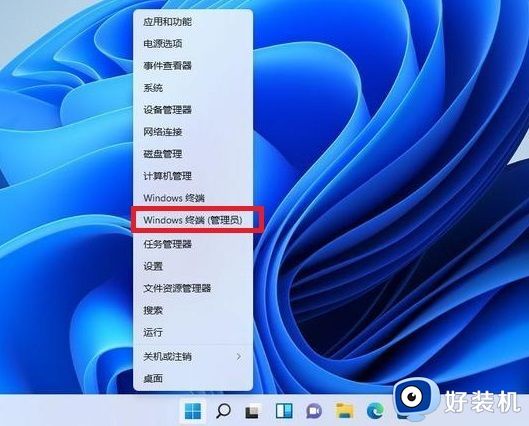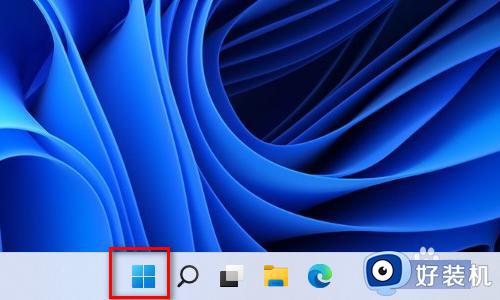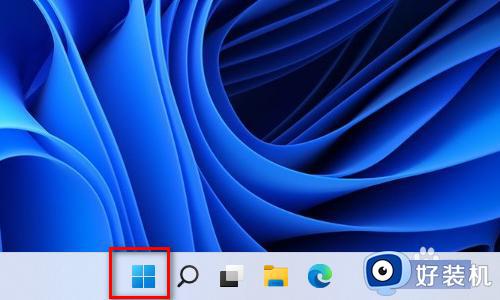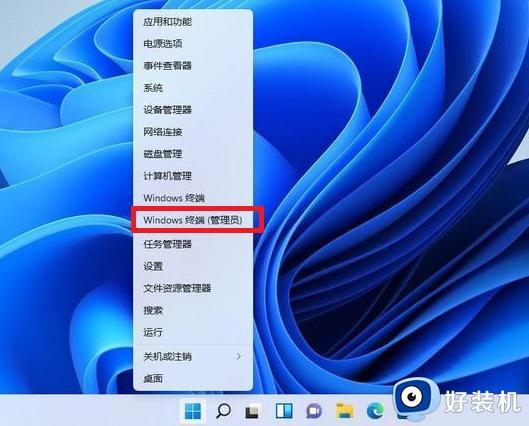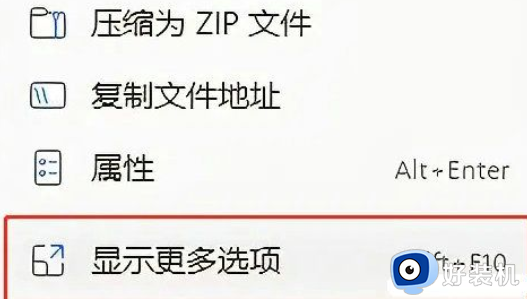win11右键显示更多选项怎么关闭 win11桌面右键显示更多选项关闭设置方法
由于用户在安装完win11正式版系统之后,很多功能还不是很熟悉,因此只能保持系统的默认设置使用着,然而有些用户每次在win11系统桌面进行右键菜单栏选项的操作时,发觉显示更多选项很少用到,因此就想要将其关闭,那么win11右键显示更多选项怎么关闭呢?下面小编就来教大家win11桌面右键显示更多选项关闭设置方法。
具体方法:
1、首先用鼠标右键点击“开始菜单”,选择 “windows 终端(管理员)”,点击进入;
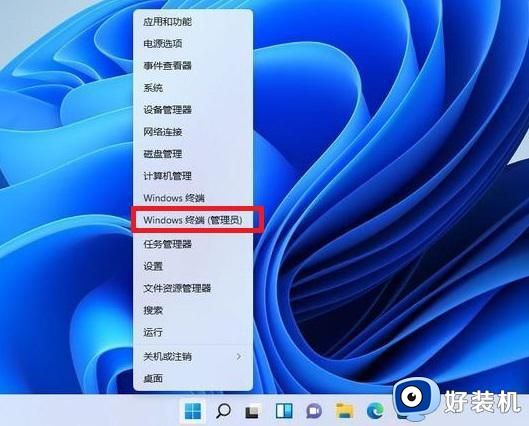
2、然后在终端应用程序里粘贴这串代码 :reg.exe add "HKCUSoftwareClassesCLSID{86ca1aa0-34aa-4e8b-a509-50c905bae2a2}InprocServer32" /f /ve;
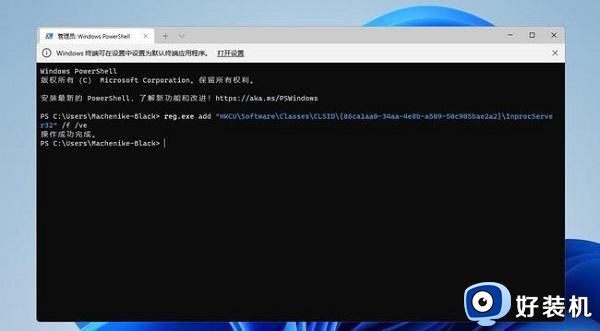
3、操作成功之后,重启电脑就可以看到以前win10右键菜单的样子;
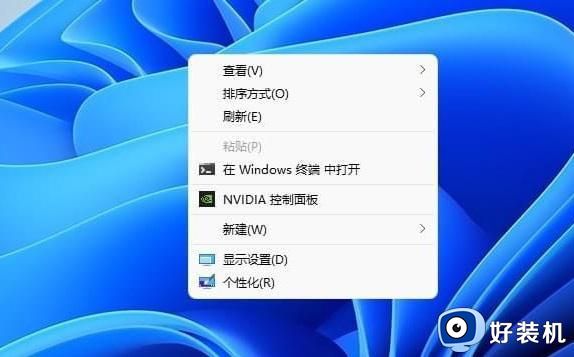
4、文件上的右键菜单如下图。
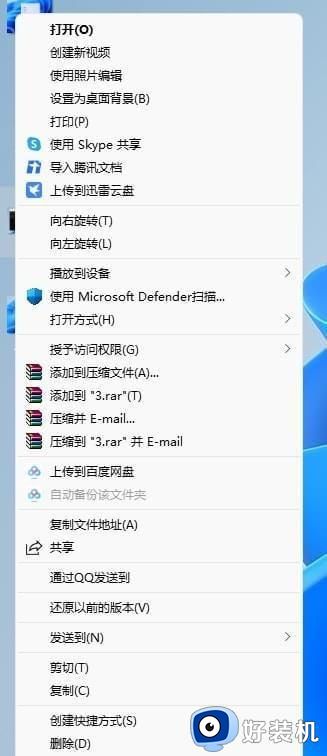
恢复Win11新右键菜单的方法
1、还是一样打开 windows 终端(管理员)点击进入之后,直接输入这串代码 :reg.exe delete "HKCUSoftwareClassesCLSID{86ca1aa0-34aa-4e8b-a509-50c905bae2a2}InprocServer32" /va /f;
2、然后显示操作成功,重启之后,就可以恢复了。
上述就是关于win11桌面右键显示更多选项关闭设置方法了,还有不清楚的用户就可以参考一下小编的步骤进行操作,希望能够对大家有所帮助。