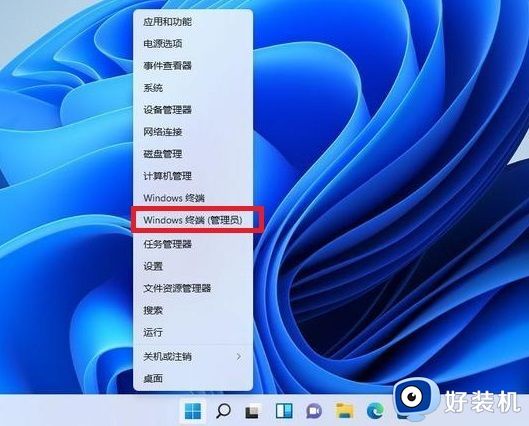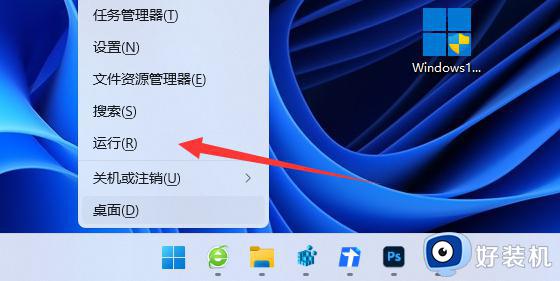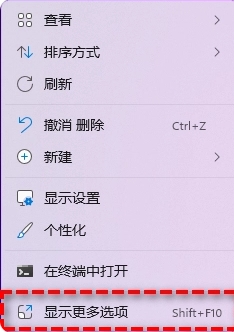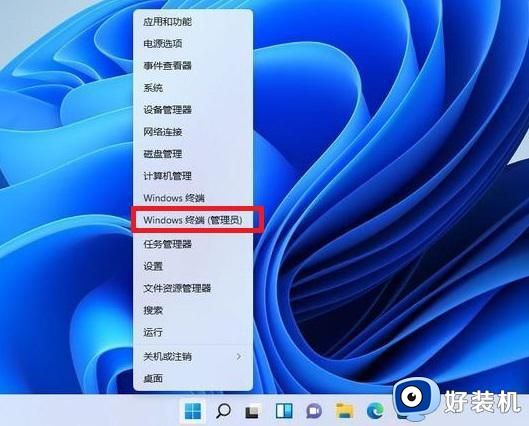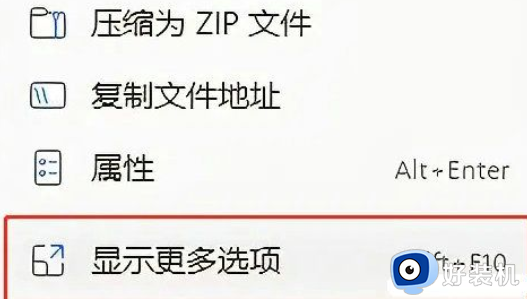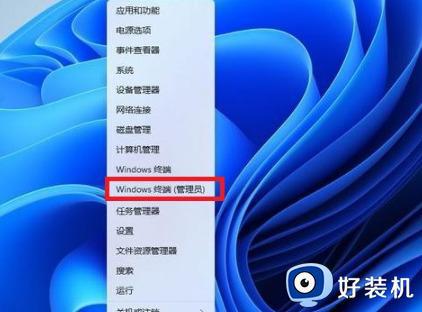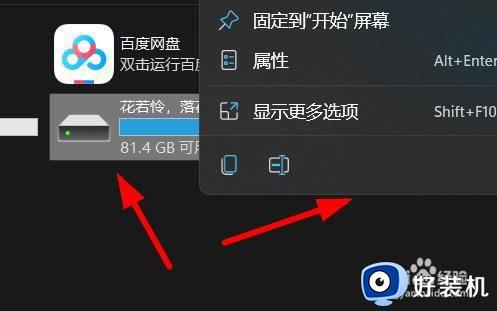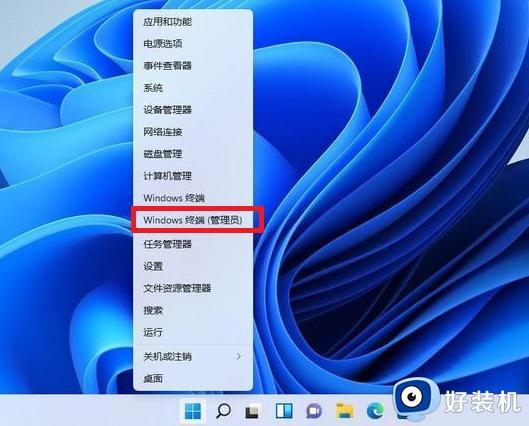win11怎么一直显示更多选项菜单 win11右键菜单显示更多选项设置方法
时间:2024-05-06 10:21:01作者:xinxin
每次在启动win11专业版电脑进入桌面后,我们总是进行鼠标右键刷新操作,以便及时更新电脑的信息,可是在win11电脑桌面上点击鼠标右键菜单时,选项中老是会有折叠的设置,因此就想要将更多选项全部显示出来,那么win11怎么一直显示更多选项菜单呢?今天就来教大家win11右键菜单显示更多选项设置方法。
具体方法如下:
1、首先我们把鼠标移动到任务栏的"win图标"了右击一下会弹出来一个功能界面。
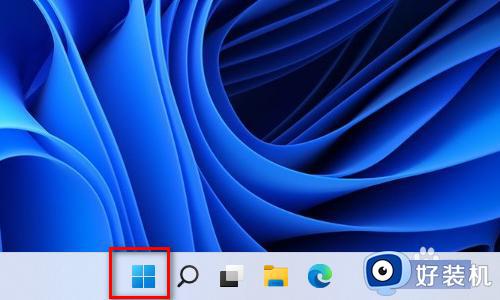
2、在这个功能界面找到"windows终端(管理员)"这个选项 用鼠标右击一下进去终端界面。
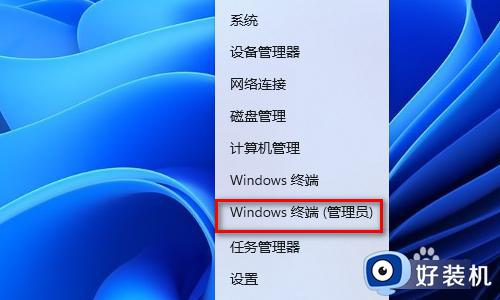
3、如果弹出来"用户账户控制"界面这里点击是 有的人用的不是超级用户所以会提示这个。
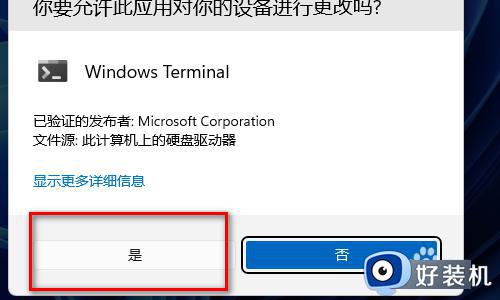
4、在这个终端界面输入"下面图2里面的命令"然后再按键盘的回车按键。
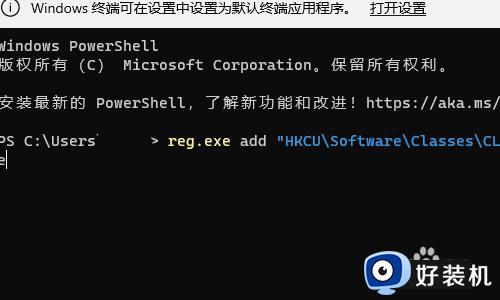

5、按键盘回车以后成功了会提示操作完成。
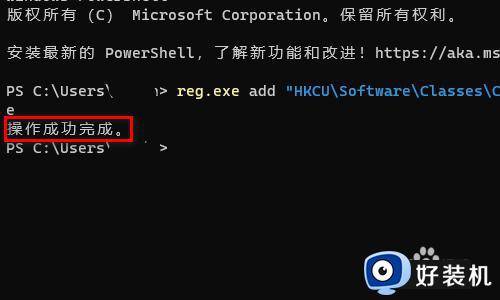
6、最后需要重新启动一下电脑。
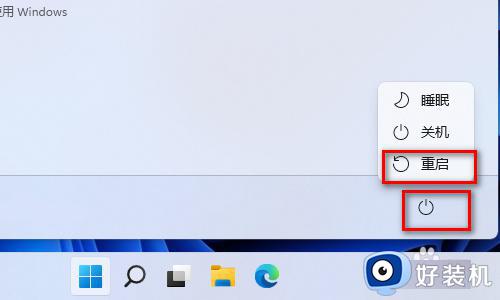
7、现在选择软件点击右击鼠标就变得和以前的win10风格一样了。
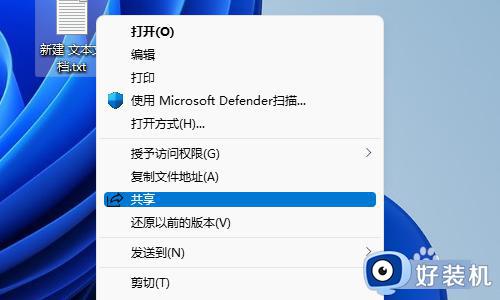
综上所述就给大家介绍的有关win11右键菜单显示更多选项设置方法了,有遇到过相同问题的用户就可以根据小编的步骤进行操作了,希望能够对大家有所帮助。