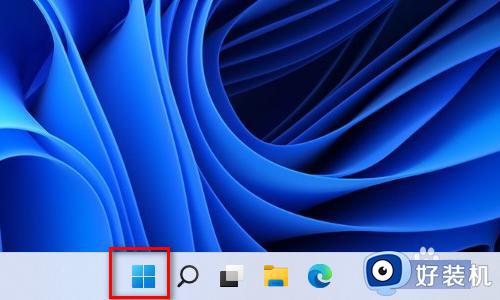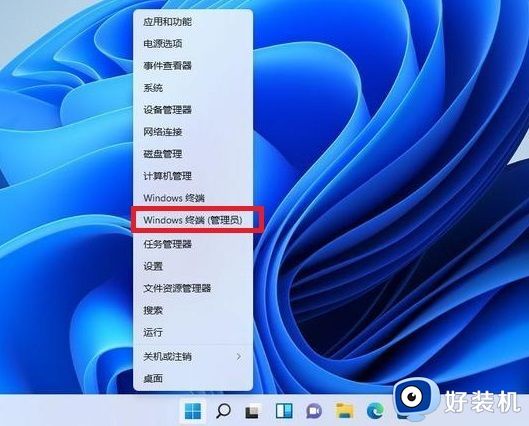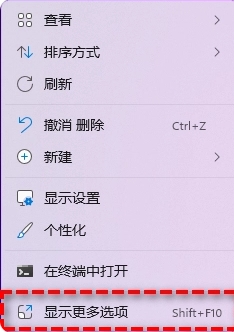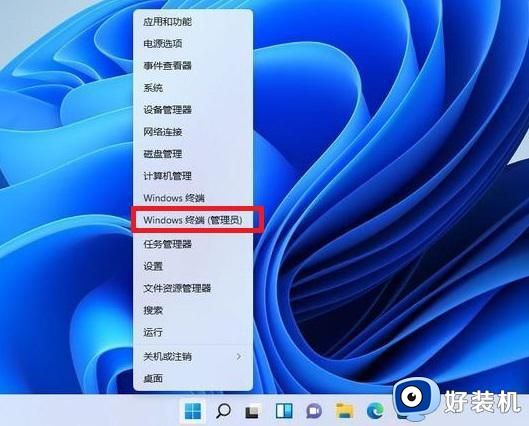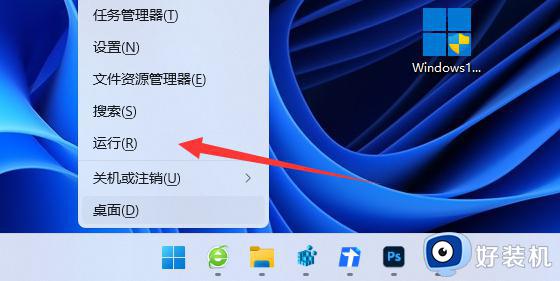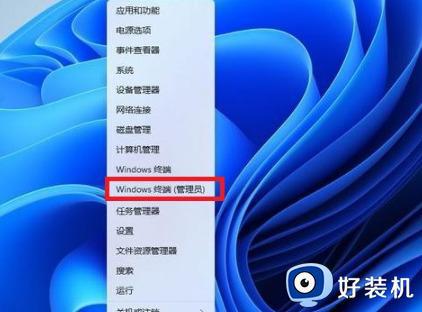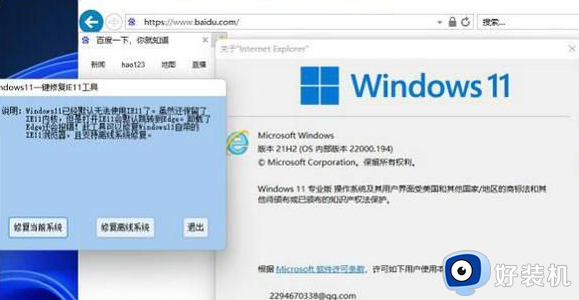win11右键显示更多选项怎么默认展开 win11右键显示更多选项的方法
在win11系统中,默认右键菜单是无法全部显示的,需要点击更多选项才能显示出来,但是很多人觉得麻烦,就想知道win11右键显示更多选项怎么默认展开呢?方法不会难,想知道的用户们可以跟随着笔者一起来看看win11右键显示更多选项的方法,希望帮助到大家。
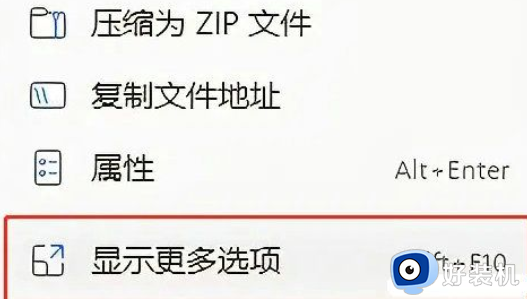
教程一:
1. 以管理员方式运行命令提示符。
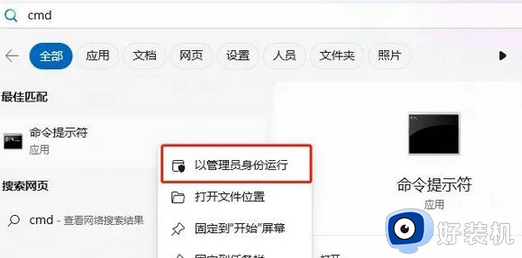
2. 复制以下命令直接运行:reg.exe add “HKCUSoftwareClassesCLSID{86ca1aa0-34aa-4e8b-a509-50c905bae2a2}InprocServer32” /f /ve。
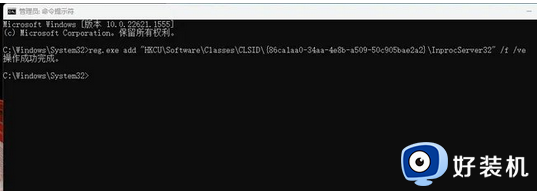
3. 然后重启资源管理器,运行以下命令:taskkill /f /im explorer.exe & start explorer.exe。
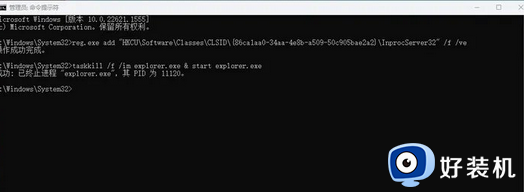
4. 等待命令运行结束后即可生效。
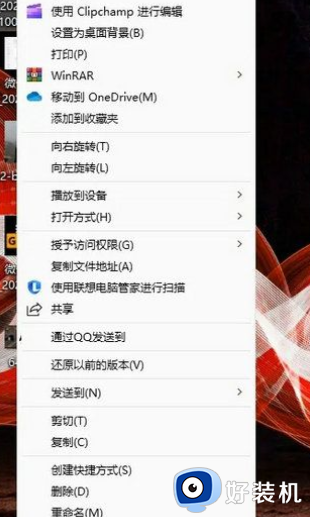
教程二:
1. 运行“regedit”,开启注册表编辑器,定位到“HKEY_CURRENT_USERSOFTWARECLASSESCLSID”。
2. 右键点击“CLSID”键值,新建一个名为{86ca1aa0-34aa-4e8b-a509-50c905bae2a2}的项。
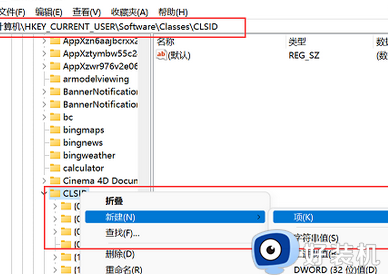
3. 右键点击新创建的项,新建一个名为InprocServer32的项,按下回车键保存。
4. 选择新创建的项,然后双击右侧窗格中的默认条目,什么内容都不需要输入,按下回车键。
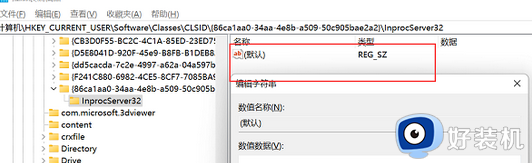
5. 保存注册表后,重启explorer.exe,即可看到显示更多选项设置默认展开了。
以上给大家介绍的就是win11右键显示更多选项默认展示的详细方法,大家有需要的话可以学习上述方法步骤来进行操作,希望帮助到大家。