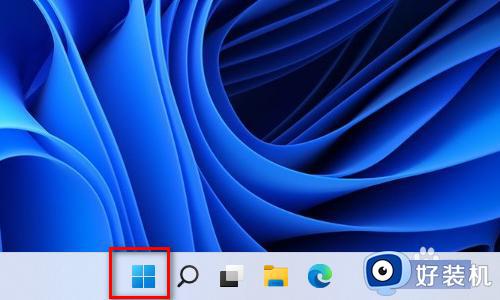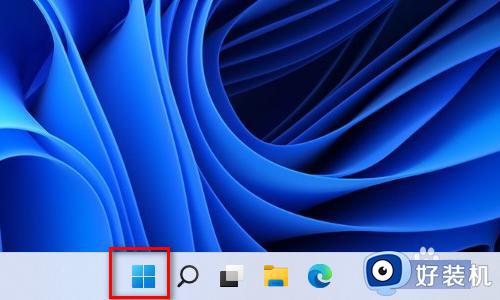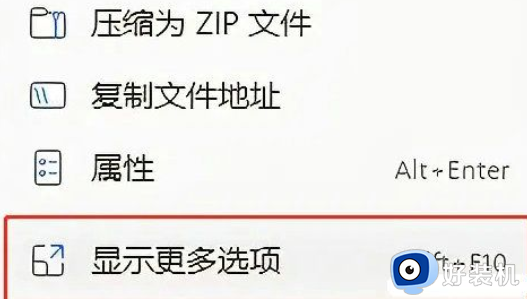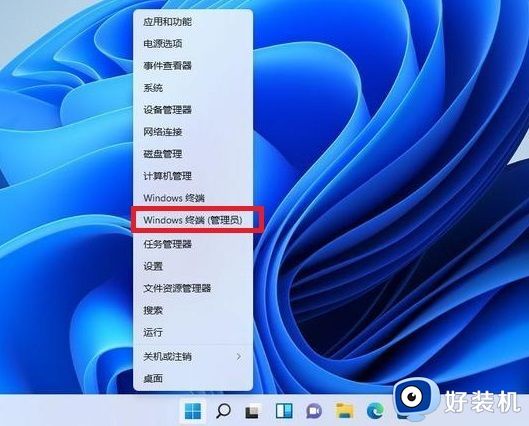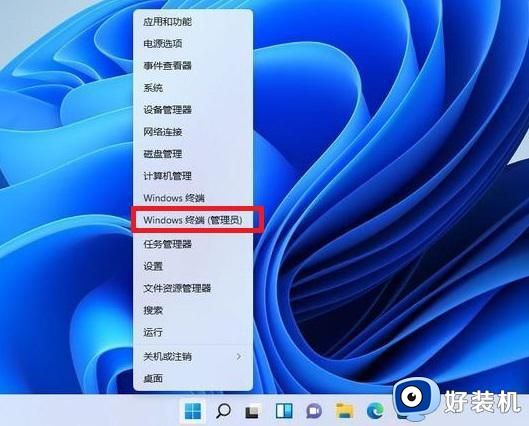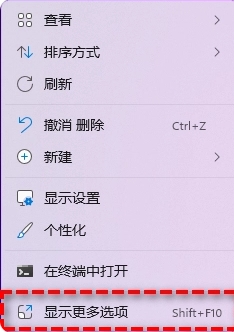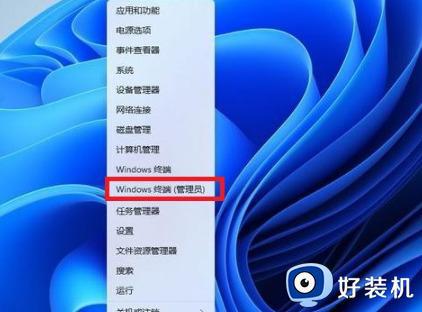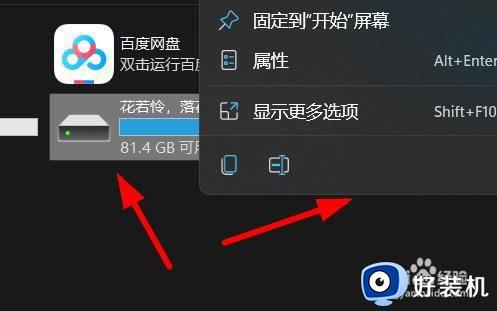win11直接显示更多选项设置方法 win11电脑右键怎么显示全部选项
许多用户在操作win11专业版电脑的时候,也都会桌面上进行鼠标右键的刷新操作,使得电脑的信息得到及时更新,当然在win11系统桌面右键菜单中,由于设置了更多选项选项,因此导致很多选项都被折叠起来,对此win11电脑右键怎么显示全部选项呢?今天小编就给大家介绍win11直接显示更多选项设置方法。
具体方法如下:
1、首先用鼠标右键点击“开始”按钮(或者按Win+X键),选择点击 “Windows 终端(管理员)”。
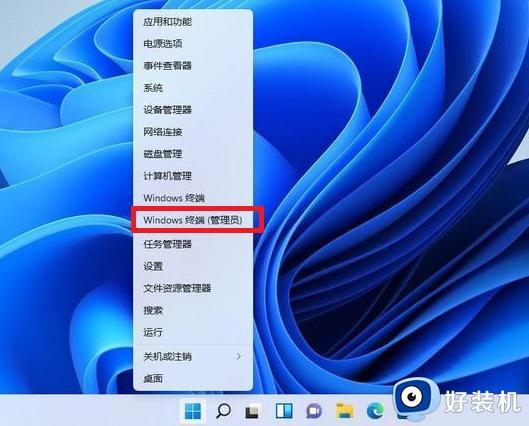
2、然后在终端应用程序里粘贴这串代码【reg.exe add “HKCU\Software\Classes\CLSID\{86ca1aa0-34aa-4e8b-a509-50c905bae2a2}\InprocServer32” /f / ve】并按回车键。
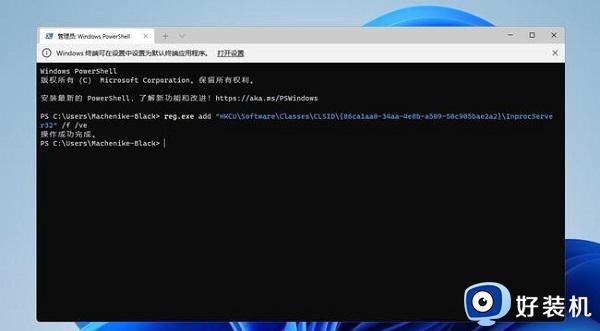
3、操作成功之后,重启Win11电脑就可以看到跟以前win10一样的右键菜单啦。
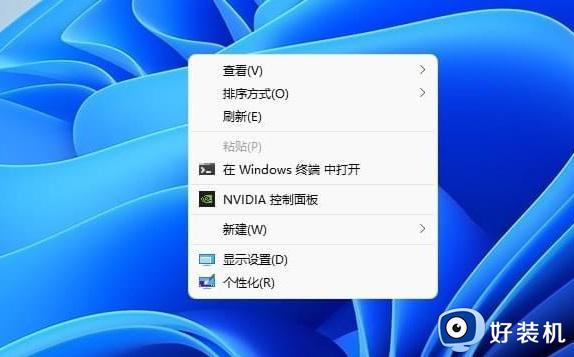
4、文件上点击鼠标右键弹出的菜单如下图。
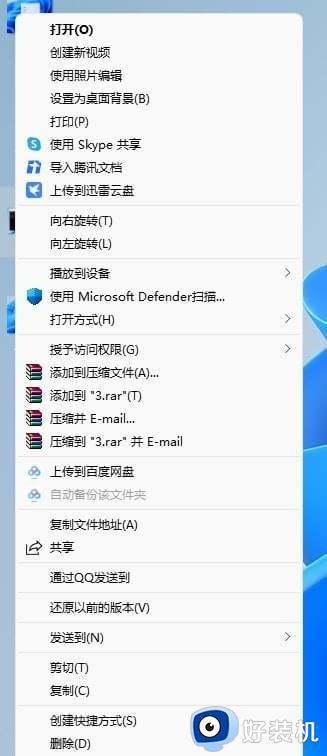
恢复win11新右键菜单的方法:
1、还是一样打开 Windows 终端(管理员),直接输入这串代码【reg.exe delete “HKCU\Software\Classes\CLSID\{86ca1aa0-34aa-4e8b-a509-50c905bae2a2}\InprocServer32” /va /f】。
2、然后显示操作成功,重启之后,就可以恢复了。
以上就是小编给大家带来的win11直接显示更多选项设置方法了,果有不了解的用户就可以按照小编的方法来进行操作了,相信是可以帮助到一些新用户的。