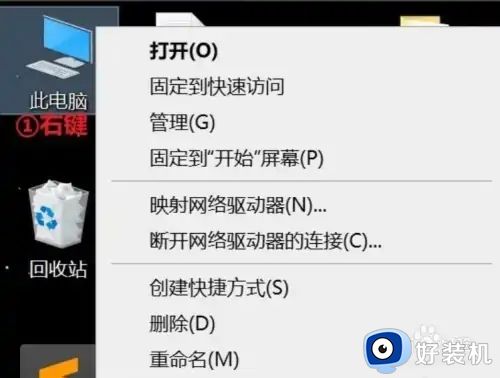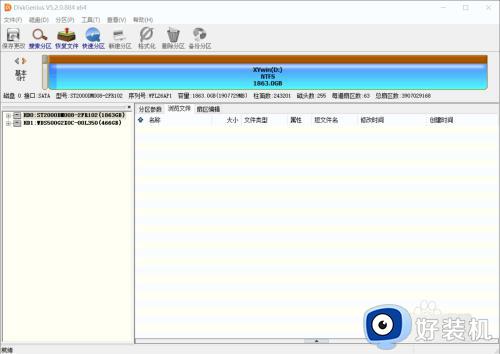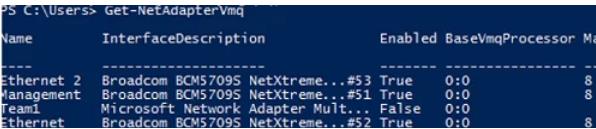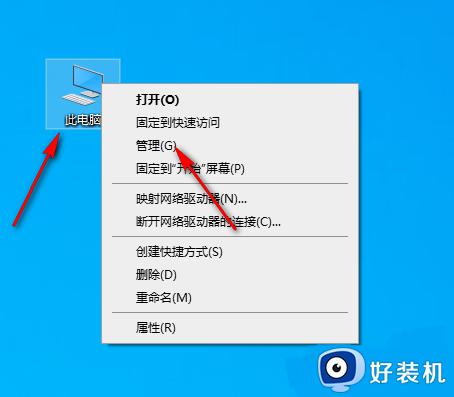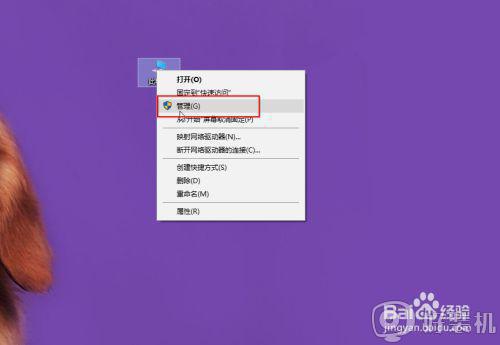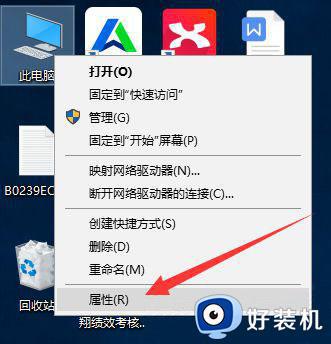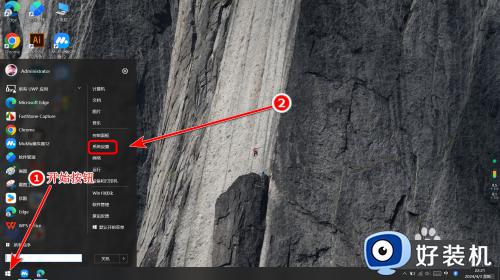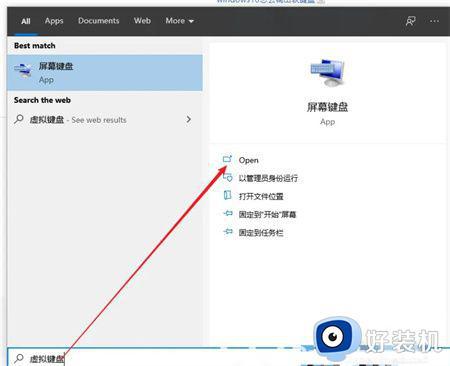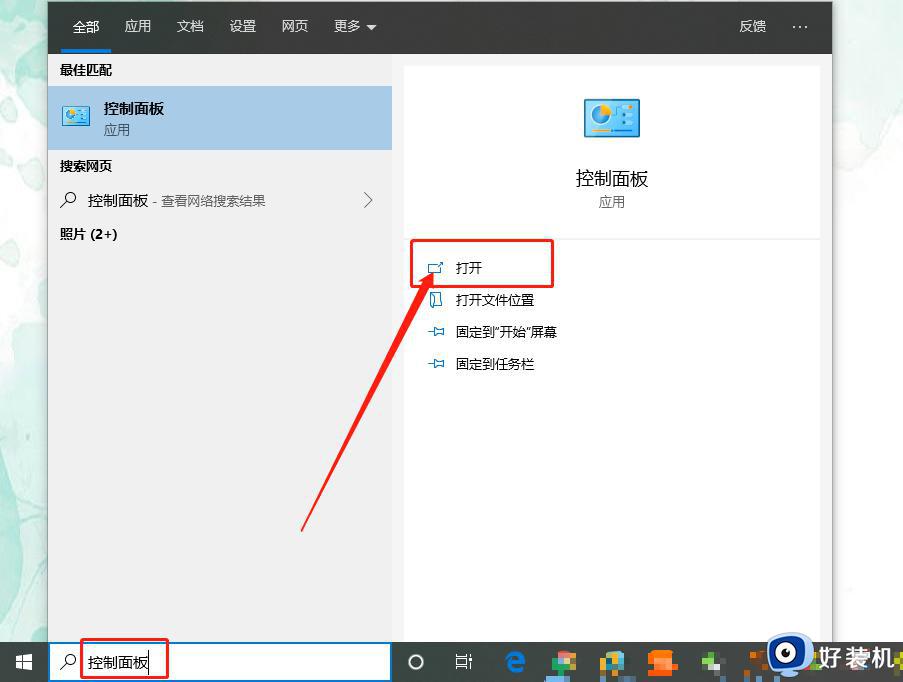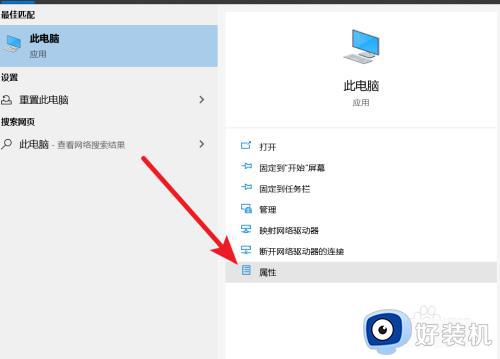win10如何创建虚拟磁盘 win10创建虚拟磁盘的操作方法
现在win10电脑储存的数据都很重要,如果电脑数据被别人看到就会造成很大影响,如果担心隐私文件被其他人看到,我们可以创建一个虚拟磁盘,那么具体该怎么操作?接下去一步一步图文详解win10创建虚拟磁盘的操作方法。
具体方法如下:
1、 鼠标右键“此电脑”,选择“管理”。
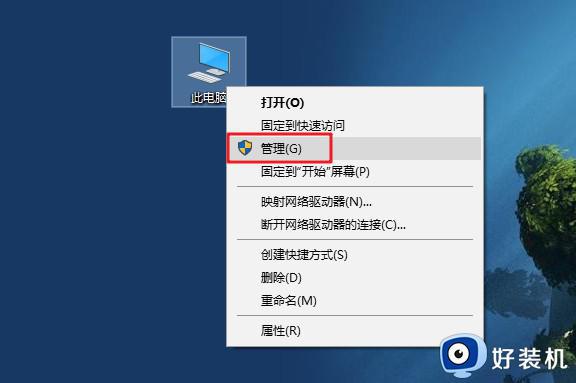
2、 在左侧的列表中,先选择“磁盘管理”,在顶部的操作菜单中选择“创建VHD”。
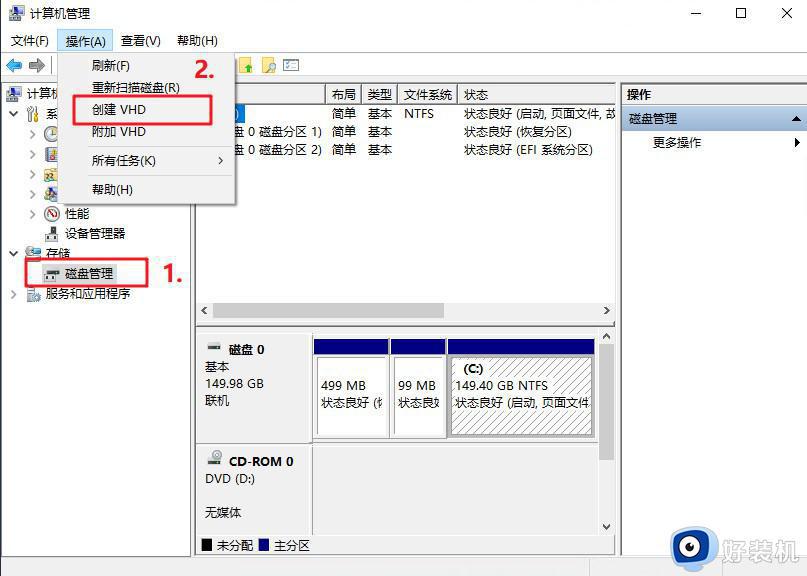
3、弹出的创建和附加虚拟硬盘对话框中设定好隐私空间的容量、存储格式、以及类型。
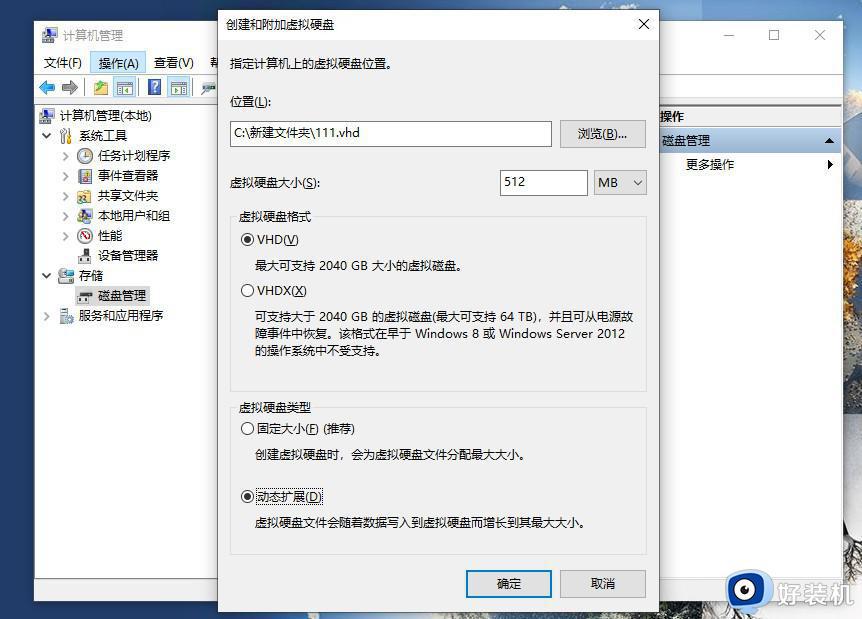
注意:
其中虚拟硬盘类型,截图中选择的动态扩展可以减少第一次创建虚拟硬盘时耗费的时间。而虚拟硬盘格式可按自己的需求选用,两者都可以使用。
另外,容量设定好后无法再扩充请按需要设定,且设定多少容量将占用多少磁盘空间,容量越大后续加密时间越长。
4、当创建完成后,右键新创建的虚拟硬盘,选择“初始化磁盘”。
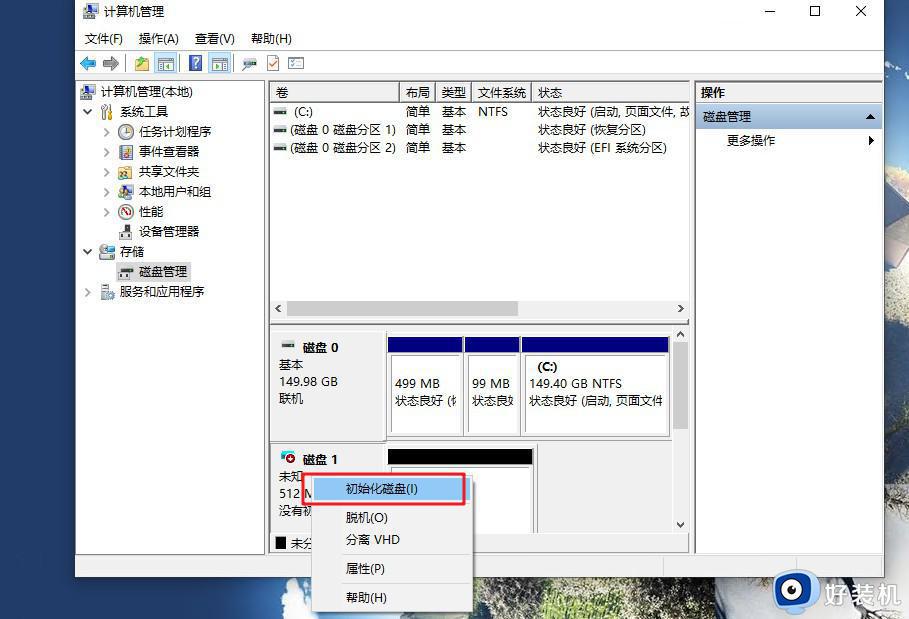
5、在弹出的初始化磁盘向导中点“确定”即可。
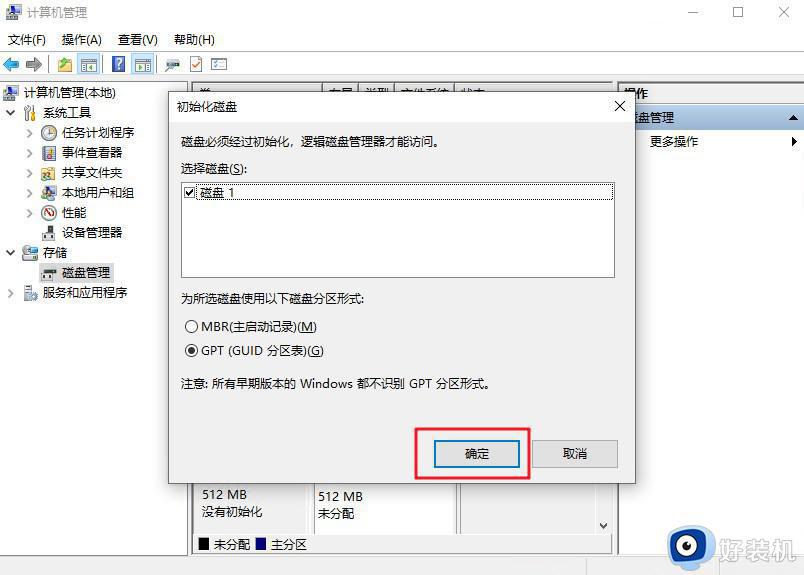
6、然后右键虚拟硬盘的空闲区域选择“新建简单卷”,之后在弹出的新建简单卷向导中。一路下一步直到完成即可,最后再对虚拟磁盘进行加密。
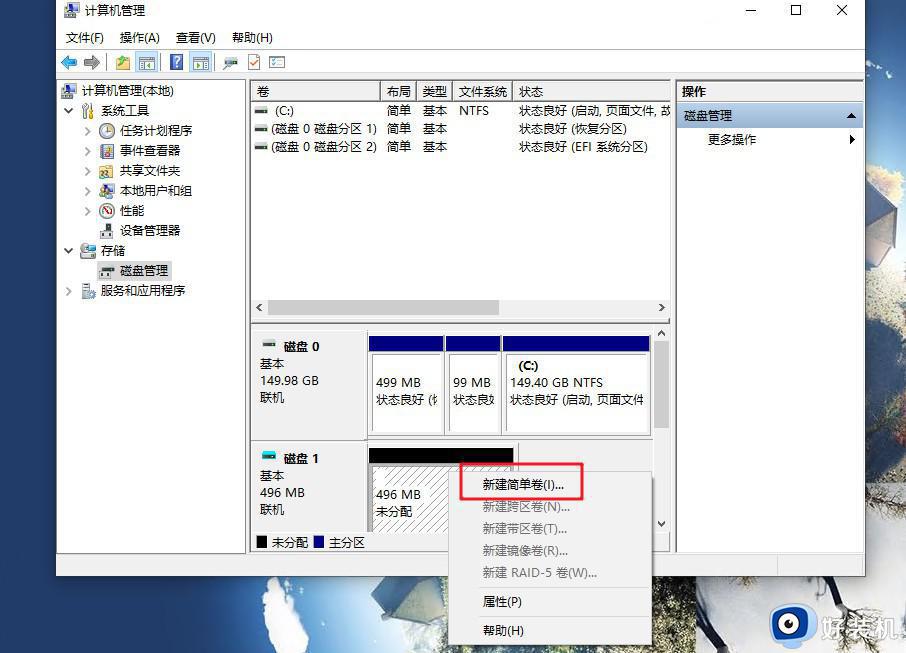
通过以上步骤设置,成功在win10系统上创建虚拟磁盘,不需要额外下载或安装第三方软件,直接操作即可。