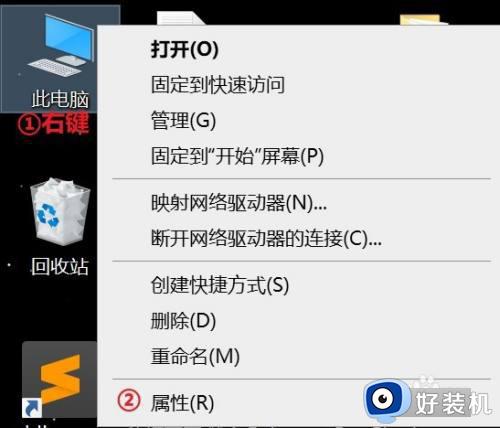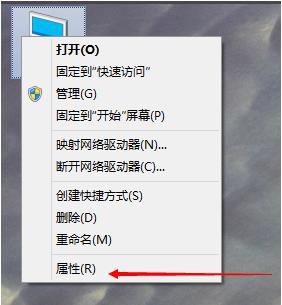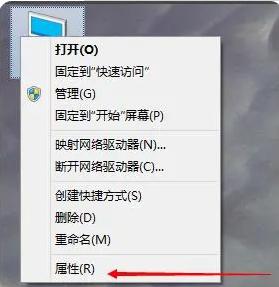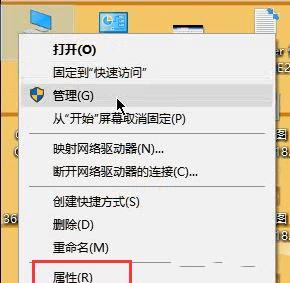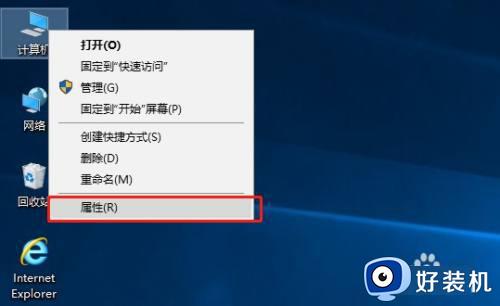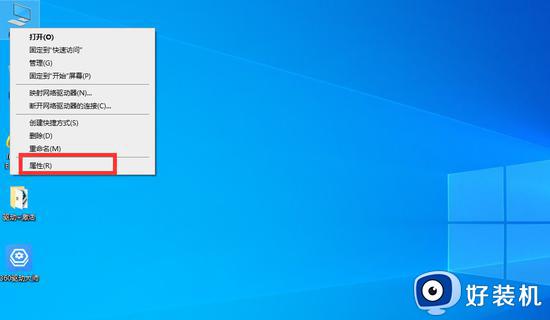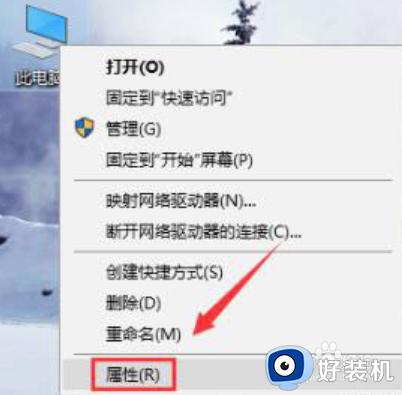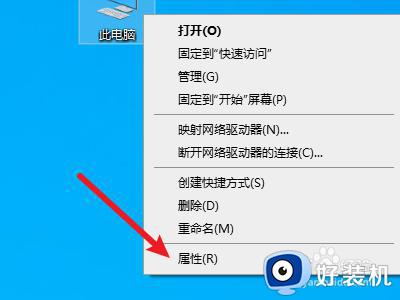win10关闭虚拟内存怎么设置 win10电脑虚拟内存的禁用方法
时间:2023-09-27 13:57:35作者:xinxin
通常在电脑安装win10系统的过程中,都会有默认的虚拟内存自动创建,从而保证电脑中程序的流畅运行,当然有些用户觉得win10电脑中设置的虚拟内存过于多余,因此就想要将虚拟内存关闭,可是却不懂得win10关闭虚拟内存怎么设置,下面小编就来给大家分享一篇win10电脑虚拟内存的禁用方法。
推荐下载:win10纯净版ghost
具体方法如下:
1、找到桌面上的【此电脑】图标,然后右键点击 【属性】。
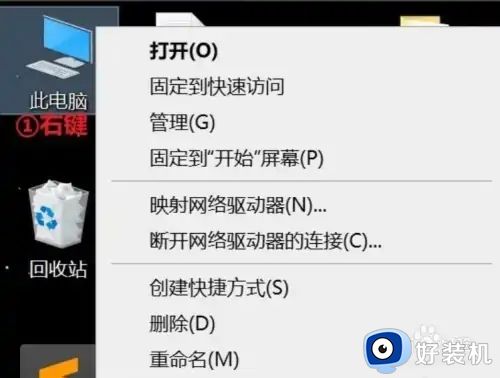
2、在打开的系统窗口中,点击【高级系统设置】。
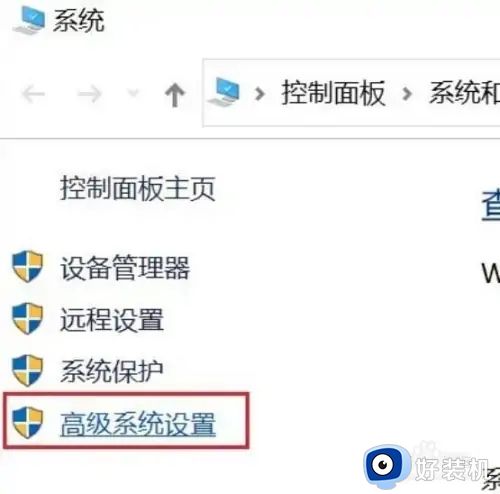
3、在打开的【系统属性】窗口中,点击【设置】。
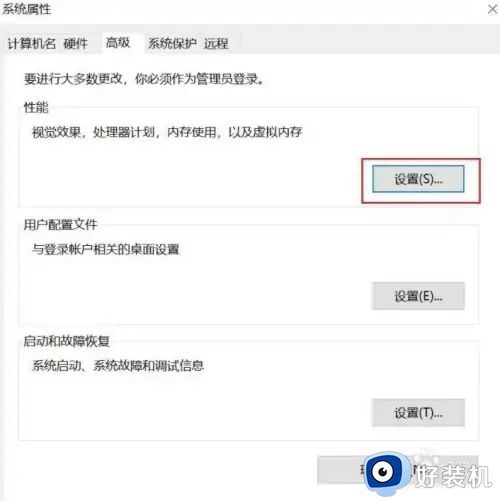
4、在打开的【 性能选项】窗口中,点击【高级】菜单栏,然后再点击【更改】。
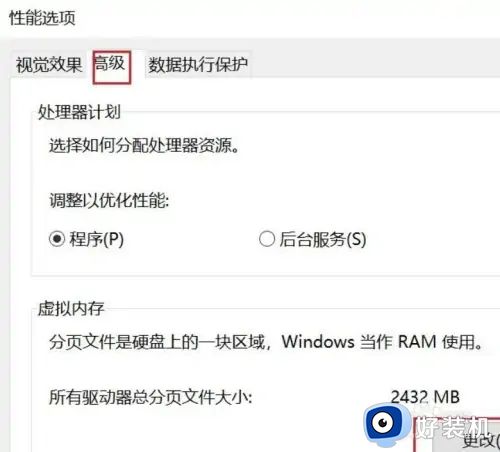
5、在打开的【虚拟内存】窗口中。
①勾选【自动管理所有驱动器的分页文件大小】
②勾选【系统管理的大小】
③点击【确定】
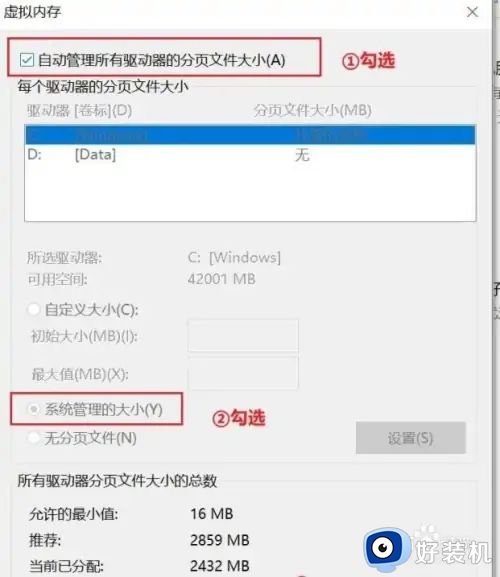
上述就是小编告诉大家的有关win10电脑虚拟内存的禁用方法了,如果有不了解的用户就可以按照小编的方法来进行操作了,相信是可以帮助到一些新用户的。